Add a Pantry Item to a Folio
Pantry items can be directly added to a reservation, or the Guest Service Agent (GSA) can navigate the pantry module from the Front Desk menu.
Perform the following steps to add a pantry item to a folio:
Navigate to Reservations ➜ Search.
Click the reservation for which the user needs to add pantry items. Or navigate to Front Desk ➜ Pantry Items. The pantry items’ shopping cart directly opens.
Click the Payments tab.
Click the Summary to expand the section.
Click More.
Click Pantry to open the Pantry.
Users can either choose to view items in the shopping cart based on Transaction Items or Order List.
Click on the items available on the left panel, and they are added to the shopping cart in the right panel.
Users with access to the following roles can modify the price of the pantry item added to the shopping cart:
-
System Administrator
-
Stay Hotel Manager
-
Department Manager
-
Stay Hotel Supervisor
-
GSA Supervisor
Users must authenticate their credentials in the Confirm Rate Price Override popup screen, before proceeding to modify the price of the pantry item.
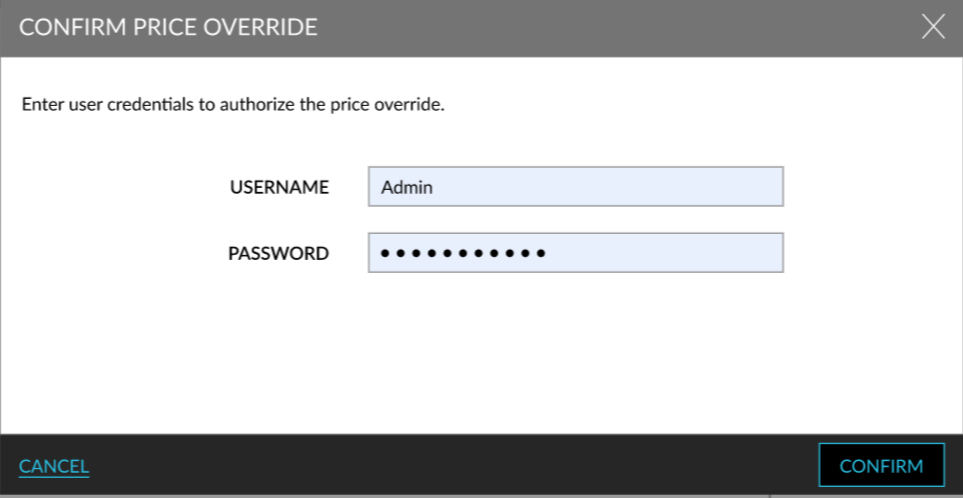
Click Continue.
Users can also increase the quantity of the items selected by clicking on the + symbol. The Total Amount field indicates the sum of all charges for the pantry items selected.
Click Make Payment to proceed to the payment options page.
Review the Cart Summary on the left panel. A detailed description of the pantry items selected along with the tax details and total amount are provided.
Refer to the following table and fill in the fields to post charges:
|
Field |
Description |
|---|---|
|
Pay Now |
Select this option to make an immediate payment. Enter a Reason or Comment field for the charge. This reason may be visible to the guest. Select Payment Method and click Confirm to complete payment. Once the transaction is complete, the amount is transferred to the default house account that is set. |
|
Post Charges to reservation |
This is the default option when a pantry item is added to a reservation. Ensure to select the correct Destination Folio field and enter a Reason or Comment field for the charge. Click Add a Charge. |
|
Post Charges to Account |
Select this option to post charges to an account. Search for a Destination Account. Then, select a Destination Folio. Enter a Reason for the charge. Click Add Charge. Charges can be posted to any of the destination accounts: HA, RES, Group, or AR accounts. |
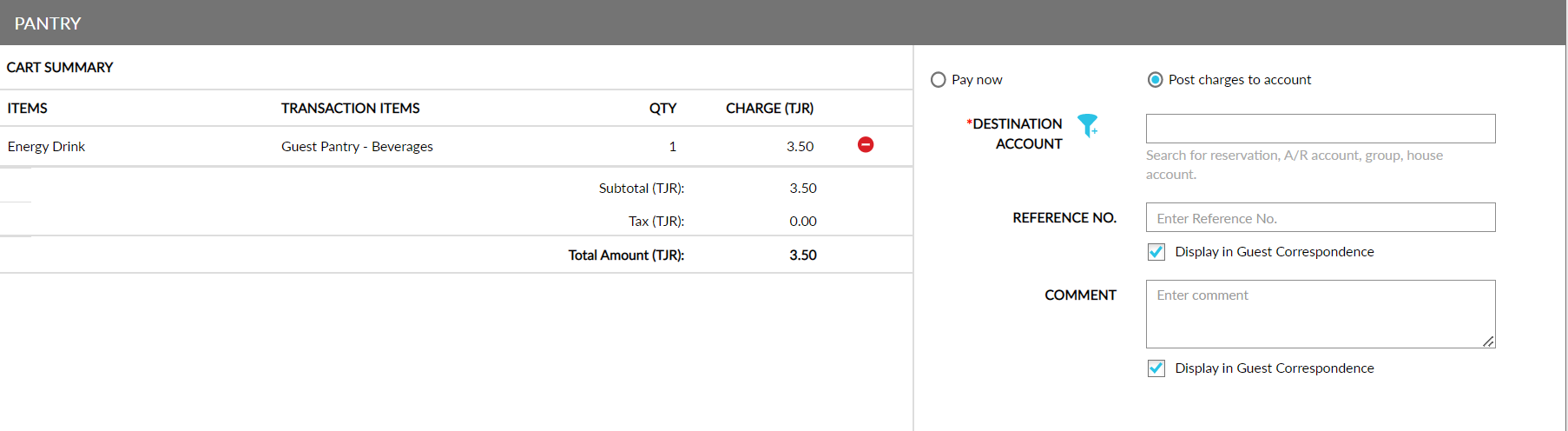
Users can enter the Reference number and comments for the payment of the pantry item. Users can do so by enabling the required fields in the Folio Defaults section of the Guest Accounting screen (Settings ➜ All Settings ➜ Accounting ➜ Guest Accounting)
Once the above options are selected and charges have been posted, a confirmation message for completing the transaction is displayed. The user can either Continue Shopping for pantry items or Print an itemized receipt.
The Pantry Items List icon is added next to the pantry item posted to a folio. When clicked thePantry Items screen is displayed with the following fields:
-
Item - displays the name of the pantry item
-
Quantity - displays the quantity of the pantry item posted
-
Default Amount - displays the default amount of the pantry item posted to the folio
-
Charged Amount - displays the actual amount paid by the guest
-
Variance - displays the difference amount between the charged amount and the default amount.
-
Variance Authorizer - if the pantry item’s price is overridden, the username of the person who performed the authorization will be displayed. If the item’s price is not overridden, the field is left blank.
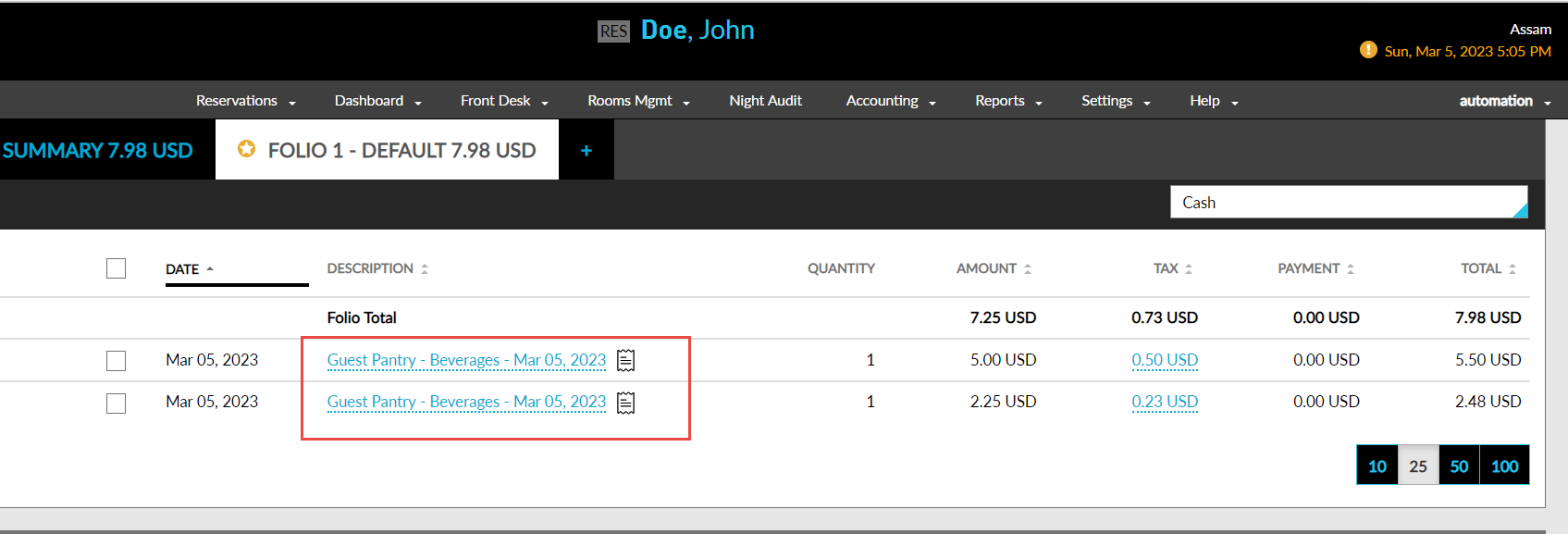
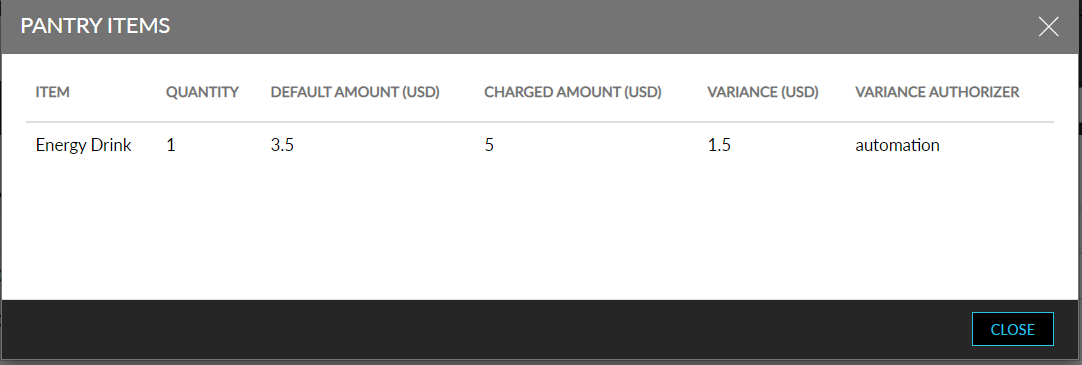
This icon is displayed wherever a pantry item can be posted in Stay, these include:
-
Reservation
-
Group
-
AR account
-
House account
If the same pantry item is added again with a different price, each item will be captured as a separate record, and the Pantry Items List icon will be displayed next to it.
When the transaction item that contains the pantry item is transferred to another account or folio, the pantry items list icon will be displayed for the item in the destination account.
The Dashboard section displays the details configured for the pantry inventory item in the Pantry Setup screen. The pantry dashboard displays the following additional details:
-
On Hand - The quantity of the pantry inventory item that is currently available to be sold. The available quantity will be automatically recalculated whenever the pantry item is sold. Users with the StayManagePantryAvailability permission are allowed to update the On Hand value. This permission is provided to users with access to the following roles:
-
System Administrator
-
Stay Hotel Manager
-
Department Manager
-
Stay Hotel Supervisor
-
GSA Supervisor
-
-
Variance - The difference between the available quantity and PAR. This is a read-only field. The variance is displayed in red when the value is negative.
-
The pantry dashboard can be filtered based on the following options:
-
Status
-
Inventory Tracking
-
Transaction Item
-
-
Users can search for a record in the pantry dashboard based on the following options:
-
Name
-
Code
-
Transaction Item
-
-
Users can sort the records based on the following options:
-
Name
-
Status
-
Price
-
Inventory Tracking
-
Transaction Item
-
PAR
-
Available Quantity
-
PAR Level
-