Configure Universal Alerts
Stay allows users to configure alerts that provides notifications to users who are logged to Stay and via email. For example, alerts can be configured to notify the front desk agents when an in-house guest’s birthday falls during the reservation’s timeframe.
Feature Setting
The following feature setting must be enabled to allow users to configure the system and email notifications to alert users regarding various events.
-
Name: Universal Alerting
-
Value: Must be enabled
-
Comments: License is not required
Property Setting
The following settings must be enabled in the Setup tab of the Universal Alerts Setup screen (All Settings ➜ General ➜ Universal Alerts) by the property for users to create alerts:
|
Settings |
Description |
|---|---|
|
Enable Universal Alerts |
|
|
Alert Types |
This is a multi-select drop-down list that displays the following options: Property, Reservation, and Email.
This is a mandatory field that does not have any option selected by default. |
|
Clear Property Alerts After |
|
|
Allow Restrictions for Individual Alerts |
|
|
Clear Property Alerts |
Allows users to select how the property alerts must be cleared. Users can select from the following options:
|
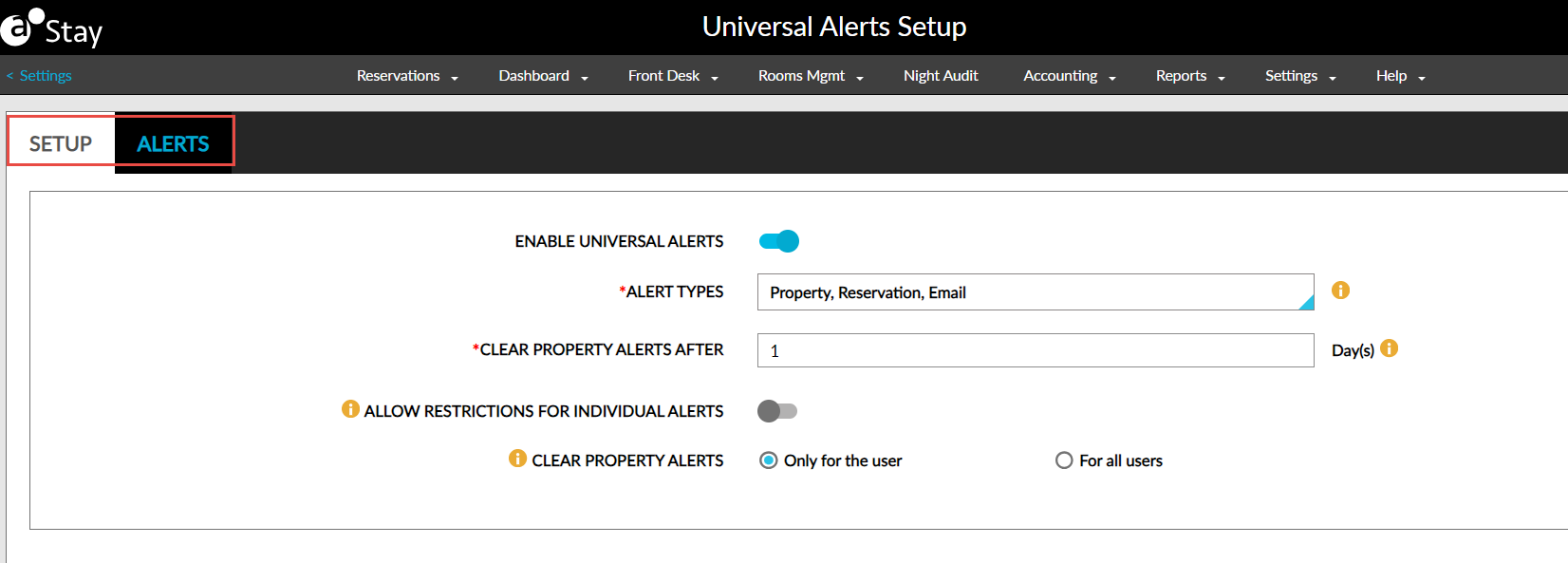
Permissions
The following new permission has been introduced to allow users to modify the universal alerts settings in the Setup tab of the Universal Alerts Setup screen:
-
Stay_SetupUniversalAlerts
This permission is provided to the following roles by default:
-
System Administrator
-
Stay Hotel Manager
Users without this permission cannot modify the universal alerts settings.
The following new permission has been introduced to allow users to configure alerts at the customer level. Users with this permission can add, modify, or inactivate alerts at the customer level and property level:
-
Stay_WriteTenantUniversalAlerts
This permission is provided to the following roles by default:
-
System Administrator
-
Stay Hotel Manager
The following new permission has been introduced to allow users to configure alerts at the property level.
-
Stay_WritePropertyUniversalAlerts
Users with this permission can add, modify, or inactivate alerts at the property level. Users with this permission can view the alerts configured at the customer level but cannot modify them.
This permission is provided to the following roles by default:
-
System Administrator
-
Stay Hotel Manager
-
Department Manager
Users without these permissions can only view the Setup and Alerts sections on the Universal Alerts Setup screen.
Creating Alerts
Users can create new alerts by clicking the Add button on the Alerts tab of the Universal Alerts Setup screen. When clicked, the Add Alert screen appears that displays the following fields:
|
Field |
Description |
|||||||||||||||||||||||||||||||||||||||||||||
|---|---|---|---|---|---|---|---|---|---|---|---|---|---|---|---|---|---|---|---|---|---|---|---|---|---|---|---|---|---|---|---|---|---|---|---|---|---|---|---|---|---|---|---|---|---|---|
|
Active Checkbox |
|
|||||||||||||||||||||||||||||||||||||||||||||
|
Start and End Dates |
|
|||||||||||||||||||||||||||||||||||||||||||||
|
Allow Properties to Deactivate |
|
|||||||||||||||||||||||||||||||||||||||||||||
|
Event Name |
|
|||||||||||||||||||||||||||||||||||||||||||||
|
Event Description |
|
|||||||||||||||||||||||||||||||||||||||||||||
|
Event Type |
This is a mandatory field that allows users to select from the following options: Reservations, Groups, Guest Profiles, Housekeeping, and Reports. |
|||||||||||||||||||||||||||||||||||||||||||||
|
Alert Trigger |
This is a mandatory single select drop-down list that allows users to select a trigger option based on the event type selected:
|
|||||||||||||||||||||||||||||||||||||||||||||
|
Priority |
Allows users to select from the following options:
|
|||||||||||||||||||||||||||||||||||||||||||||
|
Rules |
||||||||||||||||||||||||||||||||||||||||||||||
|
Match Rules |
Users can select from the following options:
A maximum of three rules can be created. Each rule can have a maximum of 5 conditions. |
|||||||||||||||||||||||||||||||||||||||||||||
|
Match Conditions |
Users can select from the following options:
Conditions contain the following:
|
|||||||||||||||||||||||||||||||||||||||||||||
|
Property Alert |
Users must select values for the following fields. Only one alert is sent when a user belongs to multiple departments and has access to multiple roles. |
|||||||||||||||||||||||||||||||||||||||||||||
|
Roles |
This is a multi-select drop-down list that allows users to select the required roles. |
|||||||||||||||||||||||||||||||||||||||||||||
|
Departments |
This is a multi-select drop-down list that allows users to select the required departments. |
|||||||||||||||||||||||||||||||||||||||||||||
|
Users |
This is a multi-select drop-down list that allows users to select the required users. |
|||||||||||||||||||||||||||||||||||||||||||||
|
Alert Message |
Users can select the following keywords for the alert message:
|
|||||||||||||||||||||||||||||||||||||||||||||
|
Template |
This is mandatory field that allows users to enter a maximum of 200 characters including alphanumeric and special characters. When users enter more than 200 characters, the following message is displayed: Maximum length exceeded. |
|||||||||||||||||||||||||||||||||||||||||||||
|
Reservation Alert |
||||||||||||||||||||||||||||||||||||||||||||||
|
Active Checkbox |
|
|||||||||||||||||||||||||||||||||||||||||||||
|
Alert Message |
||||||||||||||||||||||||||||||||||||||||||||||
|
List of Keywords |
Users can select the following keywords for the alert message:
|
|||||||||||||||||||||||||||||||||||||||||||||
|
Template |
This is mandatory field that allows users to enter a maximum of 200 characters including alphanumeric and special characters. When users enter more than 200 characters, the following message is displayed: Maximum length exceeded. |
|||||||||||||||||||||||||||||||||||||||||||||
|
Email Alert |
If multiple alerts are triggered for the event, they will be grouped and listed in the same email. For example, a list of guest birthdays overlapping the reservation being alerted on the day of arrival will be sent as one email with the alerts listed within. |
|||||||||||||||||||||||||||||||||||||||||||||
|
Active Checkbox |
|
|||||||||||||||||||||||||||||||||||||||||||||
|
Email Address |
This is a mandatory field that allows users to enter multiple email addresses separated by a comma. |
|||||||||||||||||||||||||||||||||||||||||||||
|
Email Body |
|
|||||||||||||||||||||||||||||||||||||||||||||
|
Alert Message |
||||||||||||||||||||||||||||||||||||||||||||||
|
List of Keywords |
Users can select the following keywords for the alert message:
|
|||||||||||||||||||||||||||||||||||||||||||||
|
Template |
This is mandatory field that allows users to enter a maximum of 200 characters including alphanumeric and special characters. When users enter more than 200 characters, the following message is displayed: Maximum length exceeded. |
|||||||||||||||||||||||||||||||||||||||||||||
|
Restrictions |
||||||||||||||||||||||||||||||||||||||||||||||
|
Allowed Days |
|
|||||||||||||||||||||||||||||||||||||||||||||
|
Allowed Time Range |
Users can select the allowed time range for the restrictions in the From and To fields. |
|||||||||||||||||||||||||||||||||||||||||||||
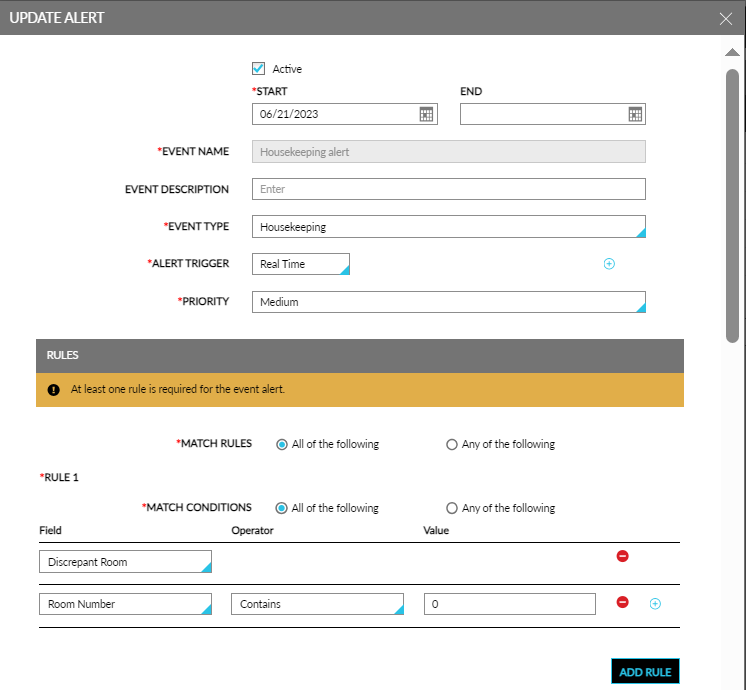
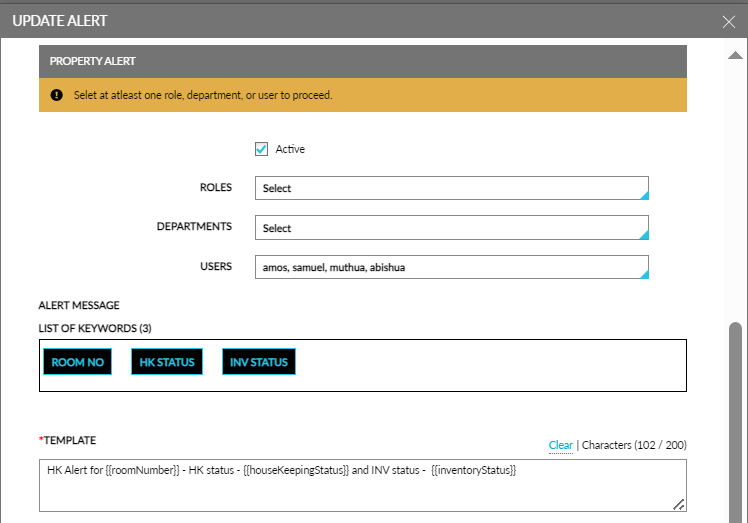
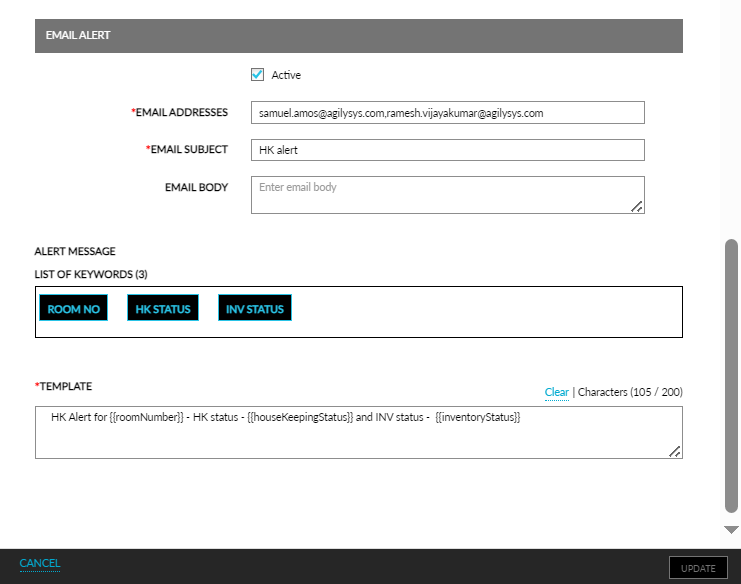
When users select the Guests/Age Category Count field in a rule, a new condition in the rule will be created automatically with the field as Age Category. The Guests/Age Category Count fields must always be chosen as a pair. Once selected, users must select the age category for which the count needs to be checked in this rule. Only one pair of them is allowed in a rule. Once they are selected in a rule, user should not be able to select them again in the same rule.
When Custom Field Data is selected in a rule, a new rule will be created automatically with the field as Custom Field. Users must select the custom field for which the data needs to be checked in this rule. Custom Field Data and Custom Field will always come in pairs if Custom Field Data is selected. Only one pair of them is allowed in a rule. Once they are selected in a rule, user should not be able to select them again in the same rule.
When users select Key Revoked or Discrepant Room fields, no operator value needs to be selected further.
For the following fields, the Operator value should be selected as In so that users can select the required options in the Value column:
-
Payment Method
-
Age Category
-
Pets
-
Reservation Status
-
Group Status
-
Custom Field
Users can save the alerts by clicking the Save button. By default, the alerts are configured at the property level. Users can configure alerts at the customer level by clicking the Configure for Tenant button.
The following columns are displayed on the Alerts tab for the created alerts:
|
Column |
Description |
|---|---|
|
Event Name |
Displays the name of the event. |
|
Event Type |
Displays the event type, such as, reservations, groups. |
|
Alert Types |
Displays the type of the alert, such as, property, reservation, email. |
|
Level |
Displays if the alert was created at the tenant or property level. |
|
Status |
Displays if the status of the alert is active or inactive. |
By default, only the active alerts are listed sorted alphabetically based on the event name. The Show Inactive checkbox must be enabled to display the inactive records. Users can sort the records in all the columns. The records can be filtered based on the following criteria:
-
Event Type: Users can choose from the following event types:
-
Reservations
-
Groups
-
Guest Profiles
-
Housekeeping
-
Reports
-
-
Alert Type: Users can choose from the following alert types:
-
Reservation
-
Property
-
Email
-
-
Level: Users can choose from the following levels:
-
Tenant
-
Property
-
-
Status: Users can choose from the following status
-
Active
-
Inactive
-
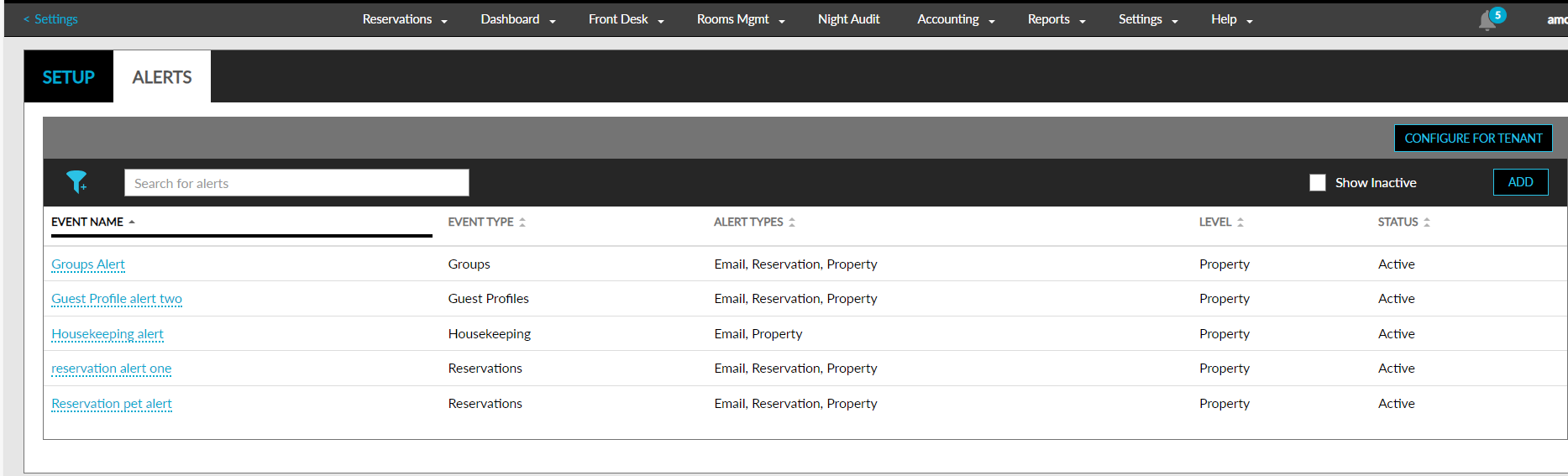
Users can search records using the event names. The details of the alerts can be modified by clicking the event name hyperlink. When clicked, the Update Alerts screen appears that allows users to modify the required details.
Viewing Property Alerts
The bell icon at the top-right corner of the screen displays the count of the new notifications. When users click the bell icon, the Notifications panel is displayed. The notifications are stacked from the newest to the oldest based on highest to the lowest priority. The alerts are grouped based on the following:
-
The notifications are grouped by event name and displayed
-
All the alerts triggered based on an alert are grouped together and displayed
-
The total number of alerts under each alert is displayed
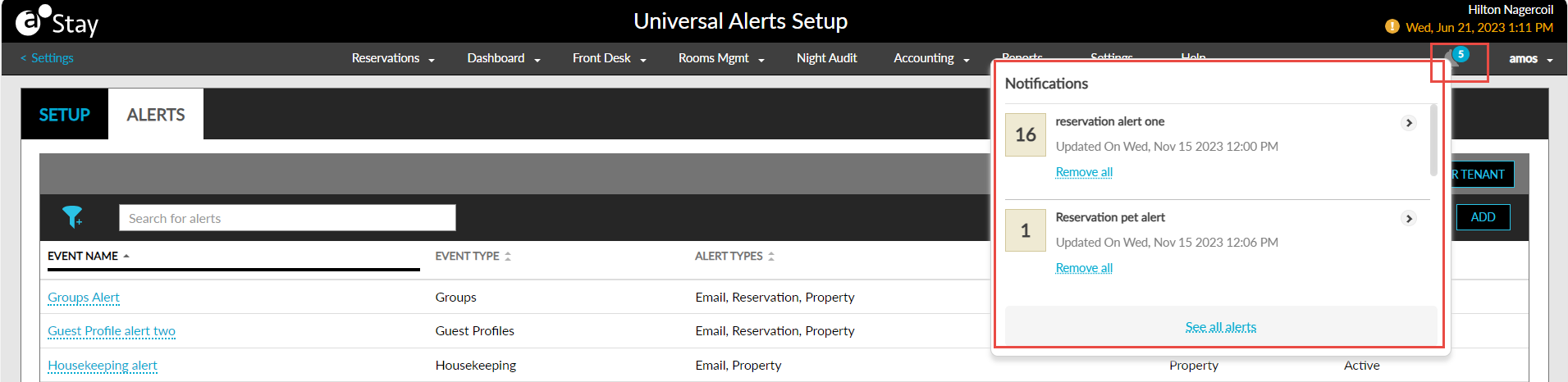
The number on the bell icon is based on the total number of groups by event name. When users click the bell icon, the count remains the same.
When the notification’s link (if added in the template) is clicked, the user is navigated to the respective screen. The See all alerts hyperlink at the end of the Notifications panel allows users to view all the notifications in an expanded view. When clicked, the Alerts screen appears that displays all the alerts. Users can perform the following operations on this screen:
-
Users can click the hyperlinks on the alerts if available, for navigation.
-
Alerts can be cleared.
-
Alerts can be filtered by alert names.
-
Users can search alerts using the alert names.
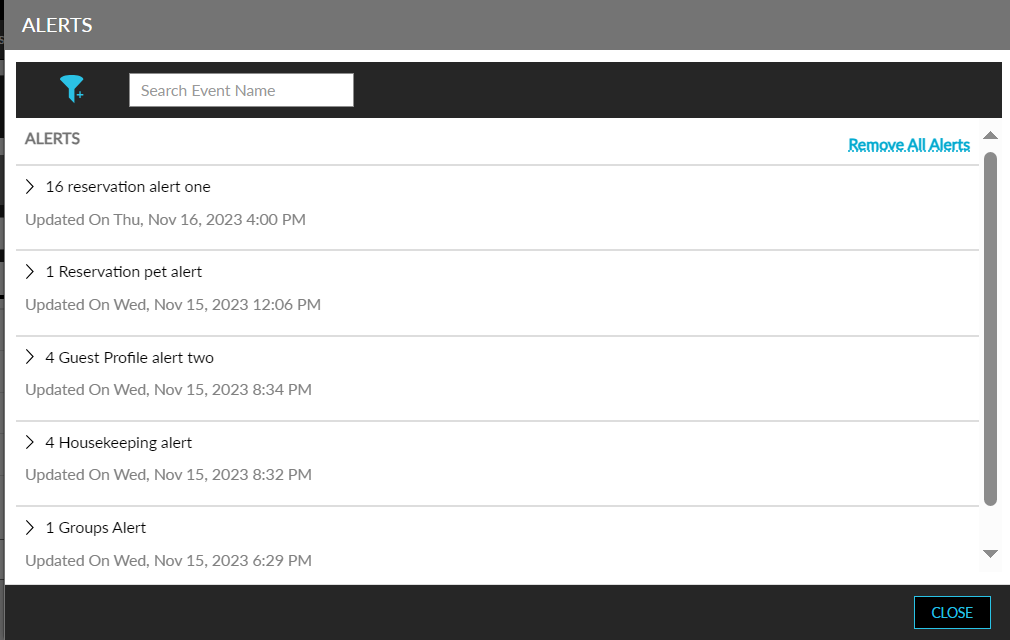
Users can also remove alerts using the remove option provided for each alert or using the Remove all alerts option. Based on the alert settings configured at the property, the alerts notifications are cleared for the Property Alerts.
Viewing Alerts in the Reservation Summary Section
The alerts pertaining to a reservation are displayed when users click the Alerts badge on the Reservation Summary section of the reservation. When clicked, the Alerts screen appears that displays the following tabs:
-
Open: Displays all the open alerts for the reservation.
-
Archive: Displays all the alerts marked as Archived.
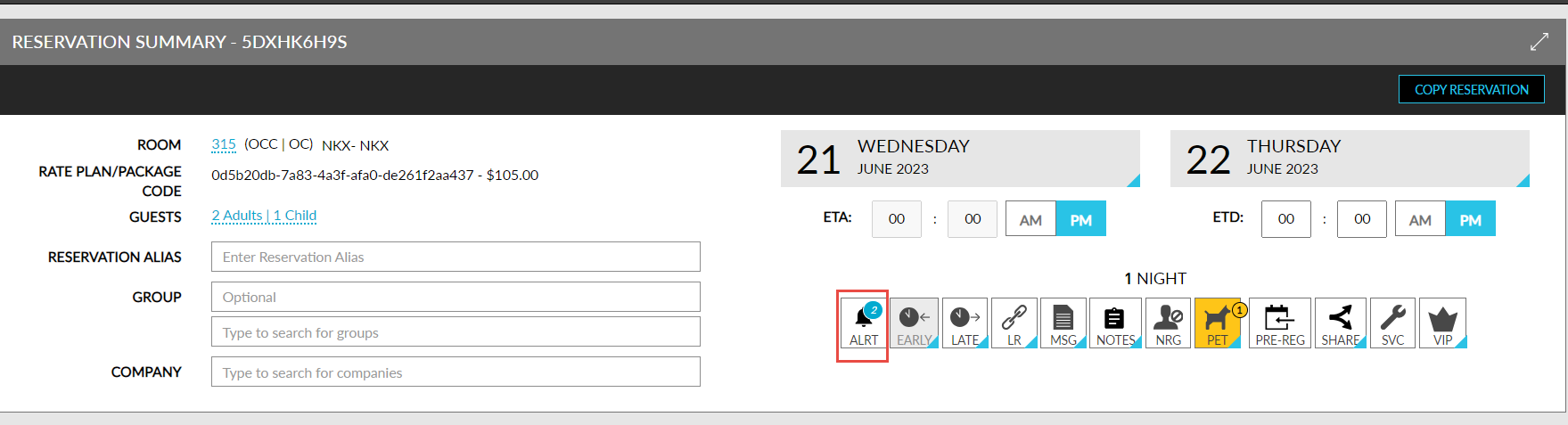
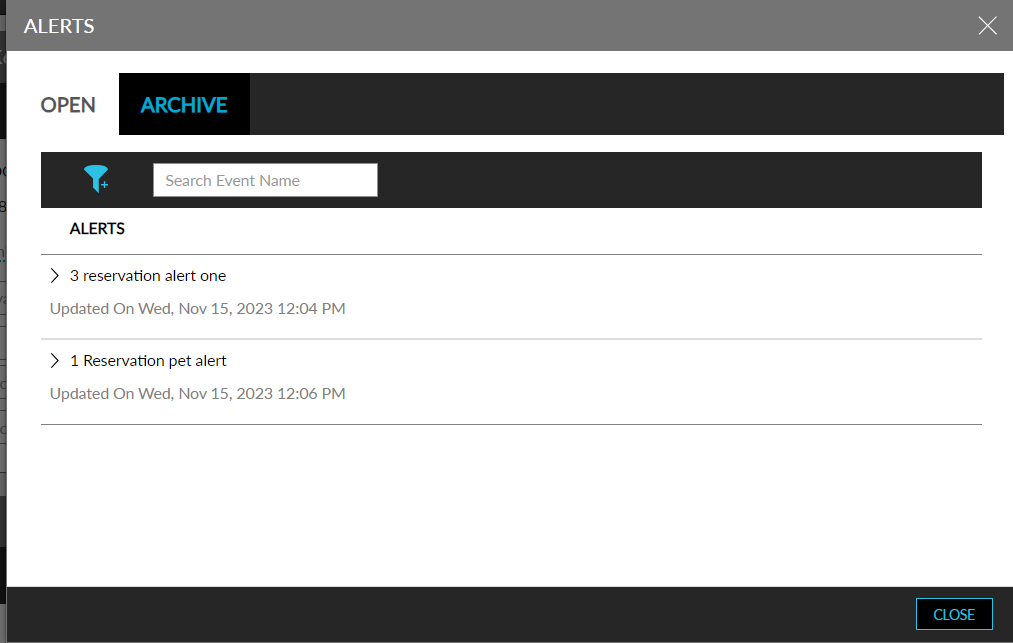
Users can archive the alerts that are displayed in the Open tab. Once the alert for a reservation is addressed, it can be archived. Users can filter and search records using the alert name on this screen.
Viewing Tasks
A new icon has been introduced to notify the tasks created by users. Previously, the tasks were notified by a bell icon.
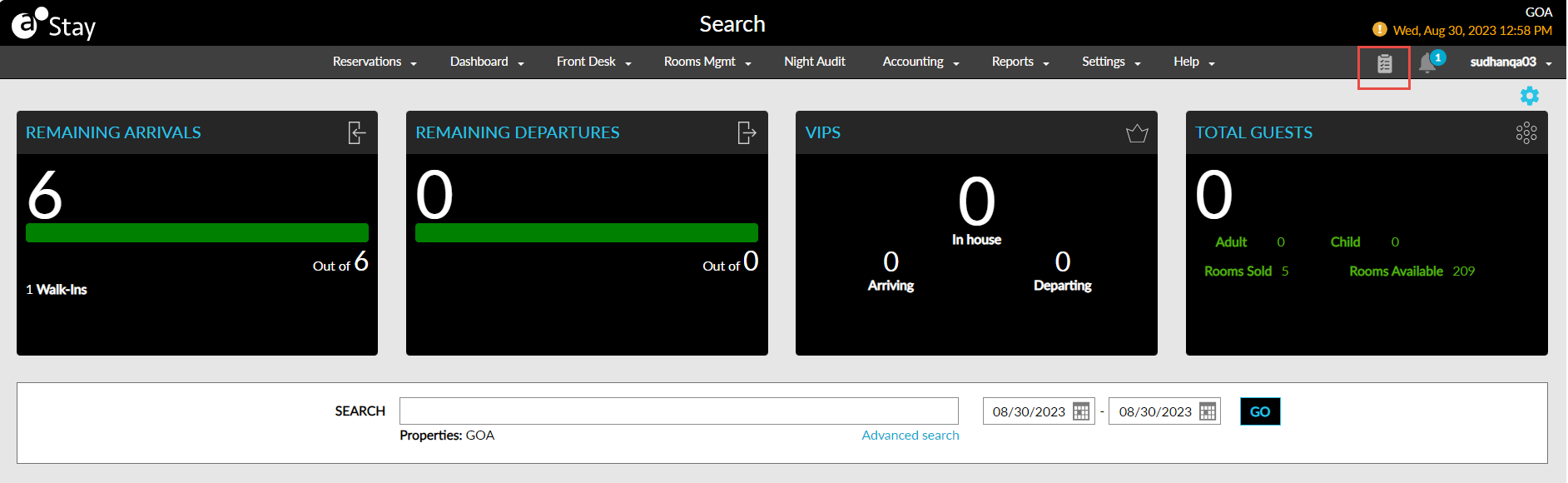
Configuring Universal Alerts for Enrollment
Users can configure universal alerts for the Reservation and Profile event types for the field, New Loyalty Program Enrollment. When this field is selected, no additional Operator and Value is required to be configured. When a guest enrolls for a loyalty program, based on the configurations made in the Universal Alert Setup screen (All Settings ➜ General ➜ Universal Alerts), the alerts are displayed to the users.
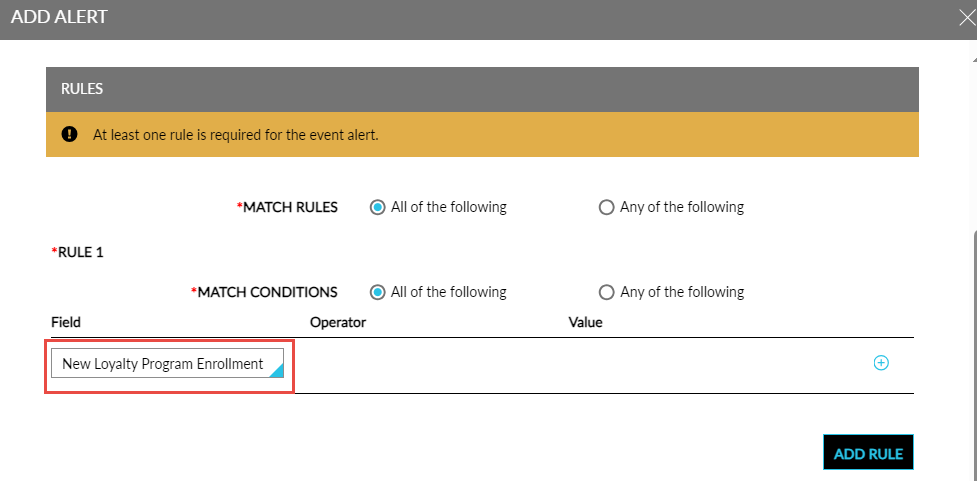
Universal Alerts Log Screen
The Universal Alerts Log screen (Reports ➜ Universal Alerts Log) displays the following details for the created alerts:
|
Column |
Description |
|---|---|
|
Event Name |
Displays the event name. |
|
Event Type |
Displays the event type. |
|
Alert Type |
Displays the type of alert. |
|
Recipients |
Displays the list of roles, departments, users, or email addresses of the recipients of the alerts. This field is marked as NA for reservation alerts. |
|
Date |
Displays the date and time of the alert. |
|
Account |
|
|
Name |
Displays the name of the account for which the alert was triggered.
|
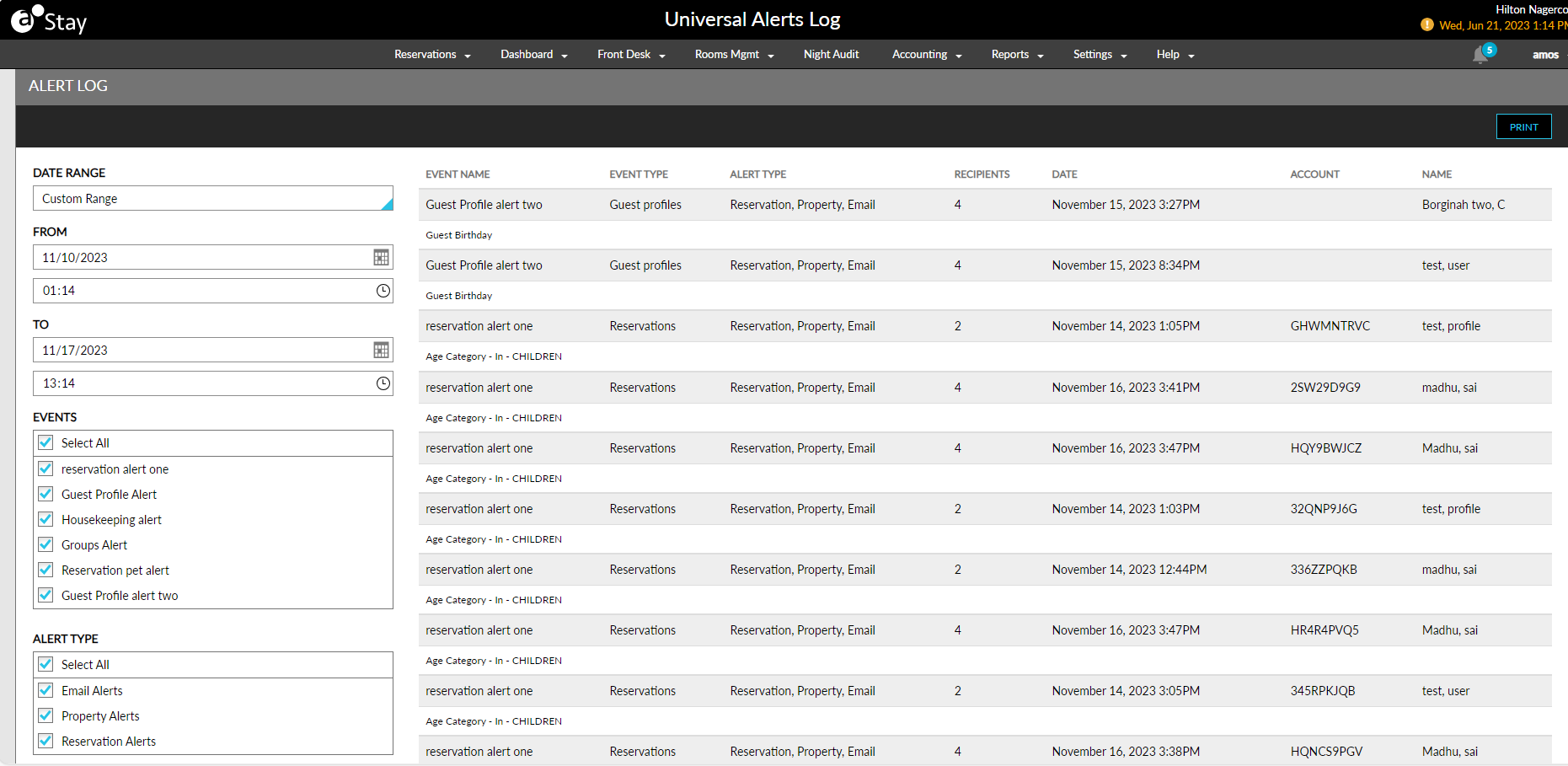
Users can generate the logs by selecting values for the following parameters:
-
Date Range
-
From
-
To
-
Event Name
-
Alert Type
The logs can be sorted, filtered, and searched. Records for the alerts that are created/modified are also created in the Audit Log screen.