Confirmation
The Confirmation option allows users to set the default confirmation policy. When a guest books a room, users can create a custom confirmation email message. It’s helpful to add property information, like pool or Café hours.
Perform the following steps to default the confirmation policy:
Navigate to Settings ➜ All Settings ➜ Confirmation (under Templates).
Select Automatically Send Confirmation Email option to automatically send the email upon booking. Users can manually send a message at any time.
Enter the property name in the body of the Confirmation Message box or change the message. The property name must automatically appear in the message. Users can use HTML to format the message
In the Footer Message box, enter the message.
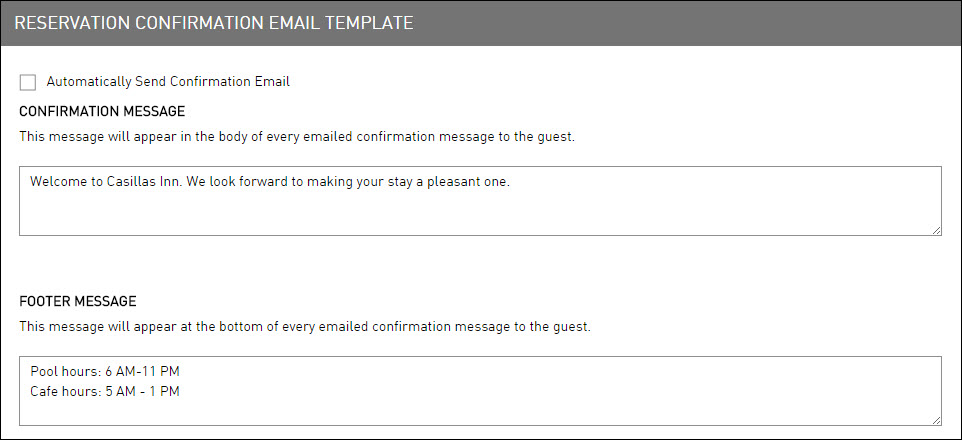
If the message is long, use the arrow keys to move up and down. Or click and drag the corner of the message box to the size needed.
Under the Email A Copy section, in the BCC Email Address box, enter the address to send the item to an additional recipient. The guest does not see the recipient(s).
Changing the email address here changes it for all other templates with a specific BCC address.
Click Save to save the template.
The Save button appears at the bottom of the page when the user begins to type a message.