Folio
The Folio option defines combining and displaying taxes on a guest folio's final print and email page and creating a custom message. The property name automatically appears, as defined on the Property Setup page.
Perform the following steps to add a new combined tax:
Navigate to Settings ➜ All Settings ➜ Templates ➜ Folio.
Click Manage Combined Taxes. The Manage Combined Taxes dialog box appears.
Click Add new combined tax.
Enter a short (no more than 25 characters) combined tax name on the folio.
Select the associated taxes to combine.
Click Save. Only the combined taxes appear on the folio.
Enter the footer message in the Footer Message textbox under the Folio Email & Print Template section. The property name must automatically appear in the message.
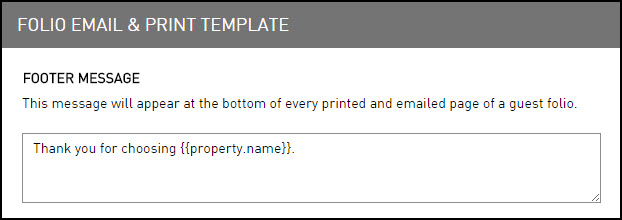
Users can use HTML to format the message. If the message is long, use the arrow keys to move up and down. Or click and drag the corner of the message box to the size needed.
Enter email addresses (separated by a comma) of additional recipients in the BCC Email Address textbox under the Email A Copy section. The guest does not see the recipients.
Changing the email address here changes it for all other templates with a specific BCC address.
Enable or disable the options Show transferred charges on originating folio and Show fully comped charges on originating folio under the Options section. These options are used for showing or hiding transferred charges and fully comped charges on the originating folio. These options are enabled by default. When enabled, the originating folio will display a $0.00 charge after comping or transferring the charge. If disabled, the charge will be hidden on the original folio.
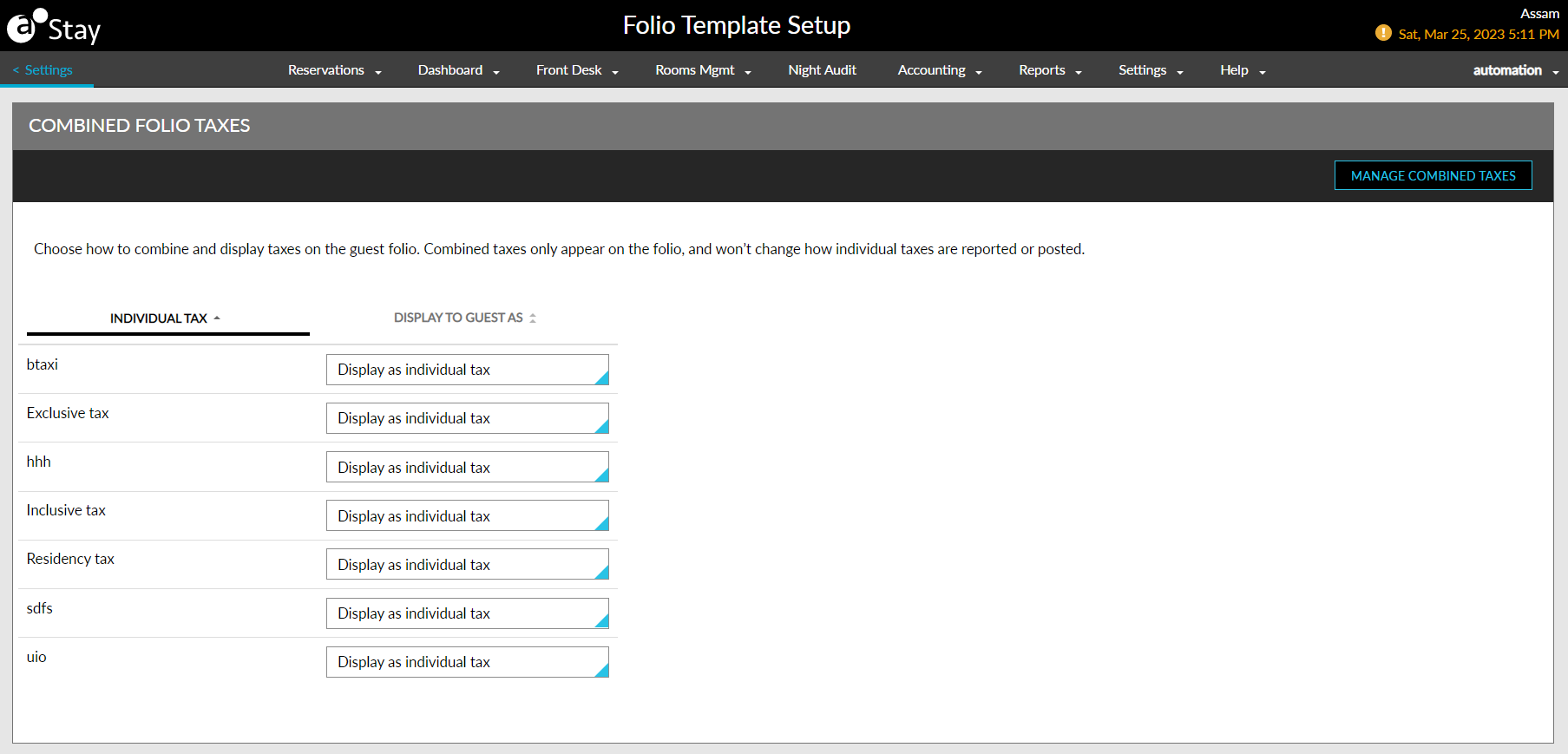
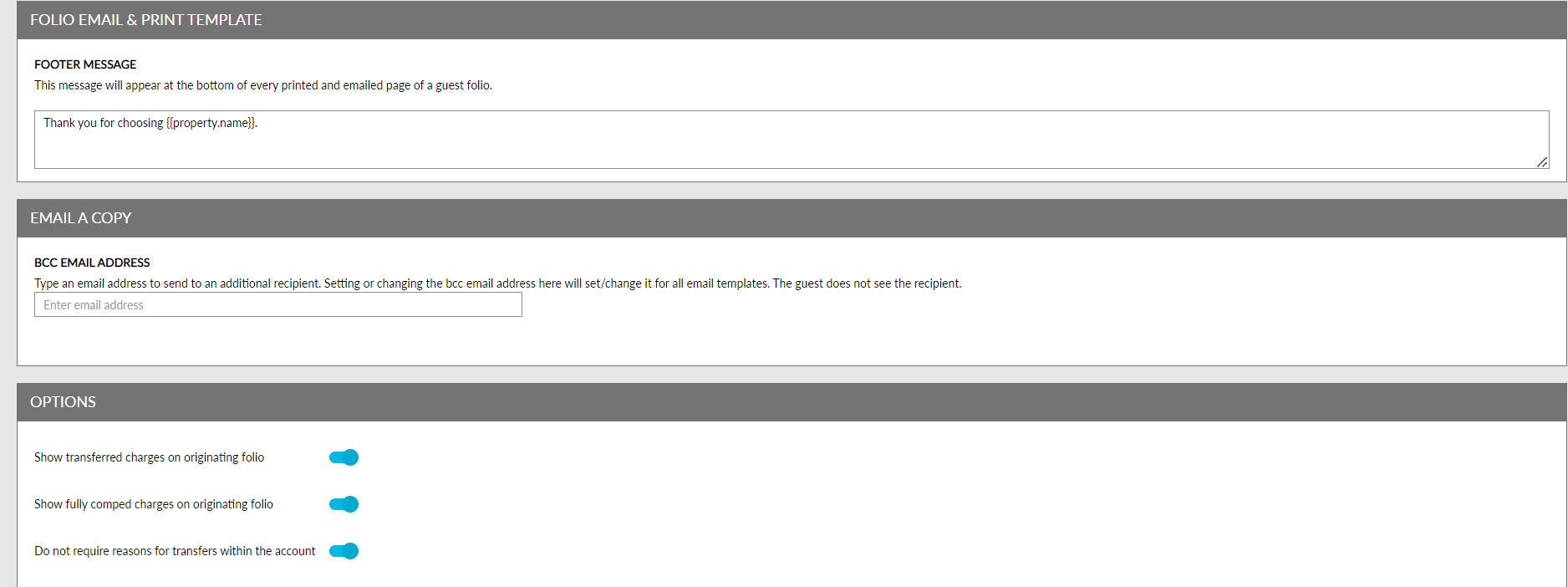
Enable or disable the Do not require reasons for transfers within the account flag under the Options section. When enabled, users are not prompted to enter a reason in the Transfer Charges screen, when transferring charges within the same reservation. However, users are prompted to enter a reason when transferring charges from the reservation to another account.
Enable the Show Gift Card Balance flag to display the current balance of a gift card when printing folios.
Click Save to save the template.