Packages
The Packages option allows users to add details, policies, defaults, schedules, components, and seasons to a package and assign them to a room type. A package consists of a rate plan, room or room type, transaction items and components.
They can be built by having rate plans as a base with transaction items added to the rate plan to make it a package. For example, users can create a separate package for conference or marriage where guests may incur various related charges such as breakfast fee, cleaning fee, etc. Additionally, users have the option to offset the Package Folio to 0 for reservations that have a combination of packages during the stay dates. The Breakage and Allowance are posted depending on the package that is active for the reservation and the package folio is offset to 0.
Create a New Package
This option allows users to create a new package, associate it with a calendar and category, and set the default number of adults and children in package. Perform the following steps to create a new package:
Navigate to Settings ➜ Rates.
Click Packages.
Click More ➜ New Package. The Add a New Package dialog box appears.
Refer the following table and fill in the fields to add a new package:
|
Field |
Description |
|---|---|
|
Package Name |
The name of the package. |
|
Code |
A unique code to identify the package. |
|
Derived From |
The master plan from which the package must be derived from. |
|
Post Revenue As |
The charge type which must be used to post fees to the folio. |
|
Calendar |
The calendar for the package. |
|
Require IATA Number |
Enable this flag to enforce the addition of an IATA number for the reservations created using rate plans and packages. |
|
Included |
|
|
Adults |
The number of adults that must be part of the reservation for this package plan to apply. |
|
Child |
The number of children that must be part of the reservation for this package plan to apply. |
|
Category |
The category type to which the user wants to group the package. Categories helps to organize the packages. If the user has many packages, use the filters to narrow down the list packages by category on the Rate Management page. Or sort by column label. |
|
Commissionable |
Enable the toggle if the package plan is commissionable. |
|
Description |
The description for the package plan. |
|
Marketing |
The marketing description that must be set for a package. |
The list options are those items that the user sets up on the Guest Accounting page. Ensure to choose an item that is marked as Room Revenue.

This is a type of internal reference that appears as hover text over the rate plan during booking.
Click Next.
Once the package has been successfully created, users can add a policy, add a schedule, add a strategy, or add components.
Add a Policy to a Package
Add a deposit and/or cancellation policy to the package to collect deposits as a means of ensuring a guest's reservation is a valid reservation and that the held room is not cancelled later. Generally, a cancellation fee would apply if a cancellation policy were in effect.
Choose a Deposit Policy and a Cancellation Policy field from the drop-down list to enforce, according to how the property chooses to handle deposits and cancelled reservations. Cancellation policies must exist prior to creating the rate plan.
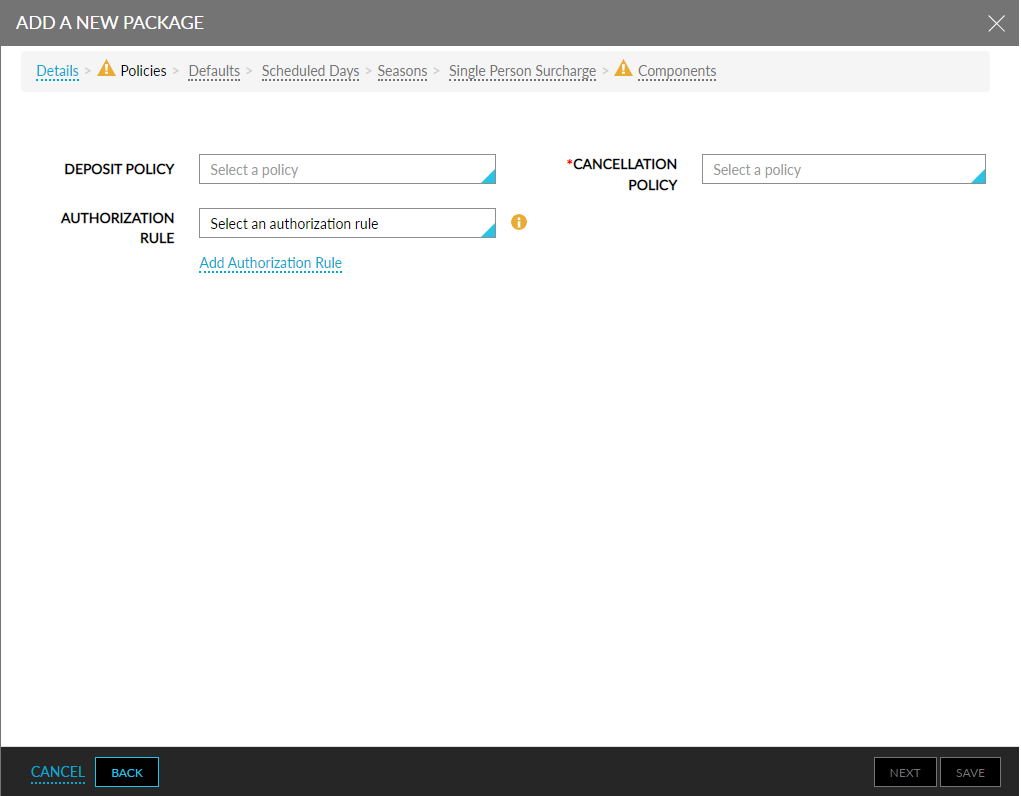
Click Next.
Add Defaults to a Package
Default settings for a package can be configured by performing the following steps:
Refer the following table and fill in the fields in the Defaults tab:
|
Field |
Description |
|---|---|
|
Source Of Business |
The source of business for the package. |
|
Guest Type |
The type of guest to whom the package must be applied. |
|
Market Segment |
The market segment of the package. |
|
Comp Category |
The comp reason applied to rate for all reservations booked with the rate plan on each of the selected days under the comp threshold. |
|
Comp Reason Comment |
The comment relating to the comp reason. |
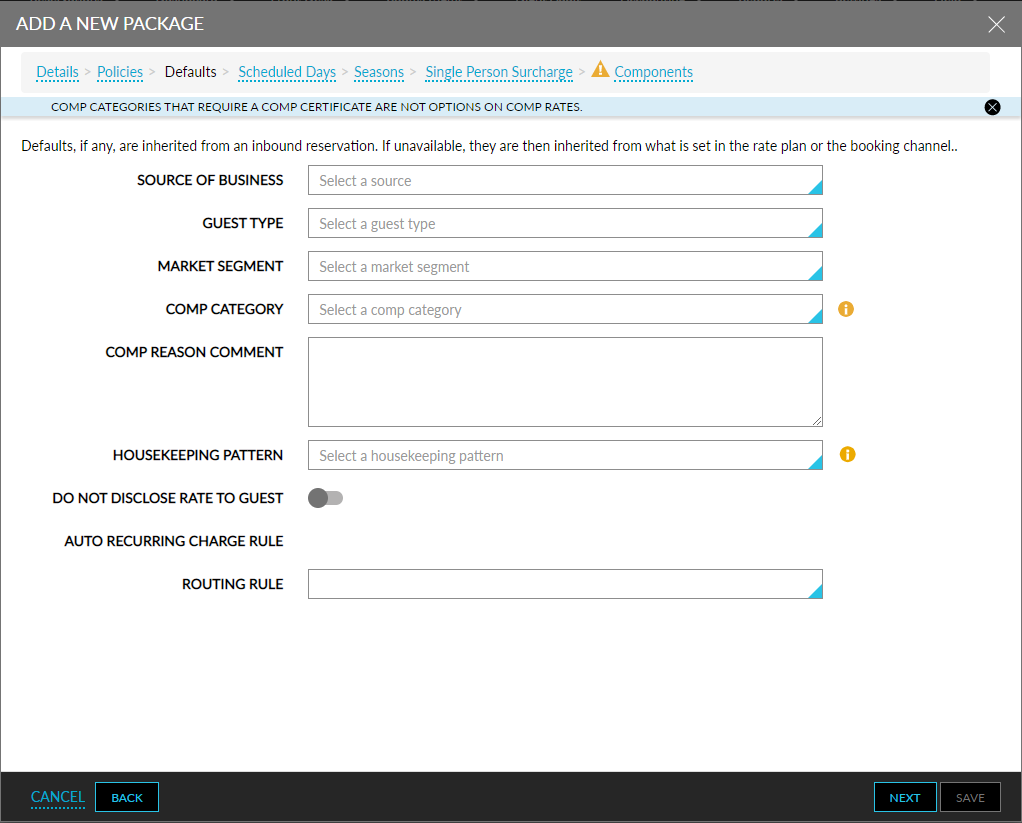
Click Next.
Add a Schedule to a Package
Add a schedule to determine availability dates of the package. Perform the following steps to add a schedule to the package:
Refer the following table and fill in the fields in the Scheduled Days tab:
|
Field |
Description |
|---|---|
|
Stay Allowed |
|
|
Start |
The start date of the stay allowed. |
|
End |
The end date of the stay allowed. |
|
Minimum Length Of Stay |
The minimum number of days of stay for the package. |
|
Maximum Length Of Stay |
The maximum number of days of stay for the package. |
The Stay Allowed dates identify the dates that the user package is available for booking.
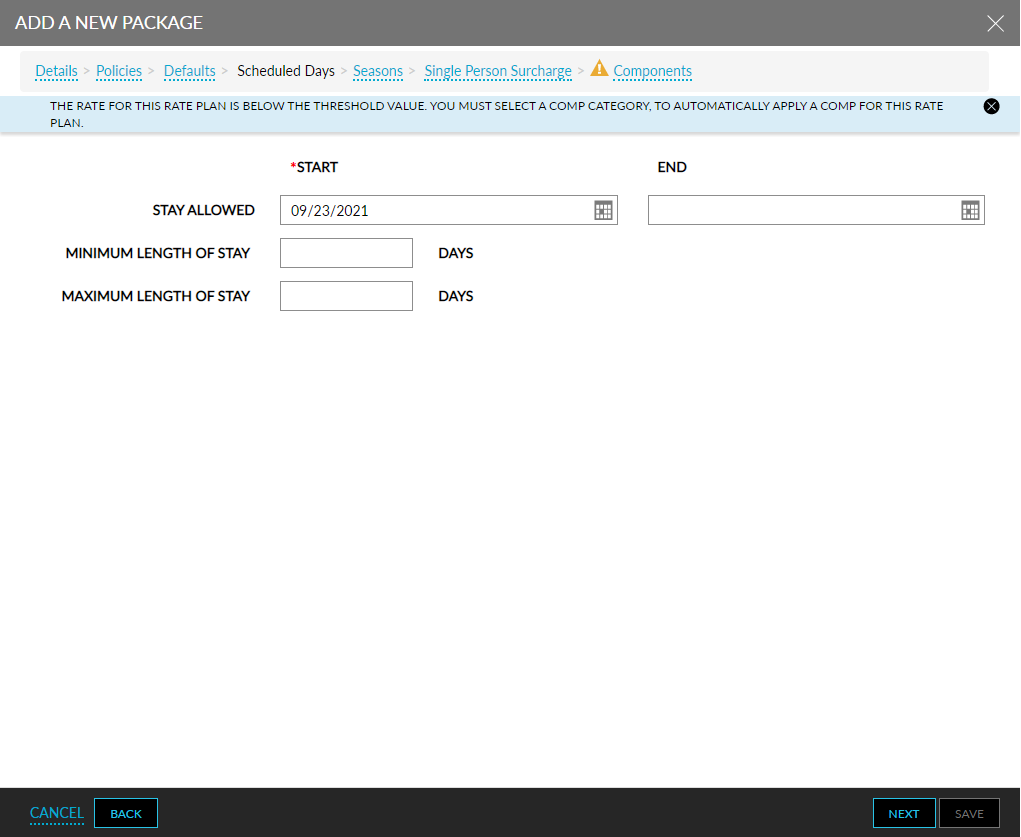
Click Next.
Assign a Season to a Package
Perform the following steps to assign a season to a package:
Choose a season for this package.
Select the Allow this season for this package checkbox to save the season to this package.
By default, seasons are set by the dates selected on the calendar. Seasons are shared by all rate plans and packages but may be enabled or disabled by for each plan or package. If a season is selected on the calendar but the rate plan or package does not have the season marked as active, the rate or package will be unavailable for that day. Seasons may be added globally at the top of the rate plan or package tab.
Refer the following table and fill in the fields in the Strategies tab:
|
Field |
Description |
|---|---|
|
Base Room Rate |
The base room rate for the package plan. |
|
Extra Charge |
|
|
Adult |
The extra amount charged for adults in the package plan. |
|
Children |
The extra amount charged for children in the package plan. |
Click the Enable room types for this season hyperlinked modifier, to open the Assign Room Types dialog box.
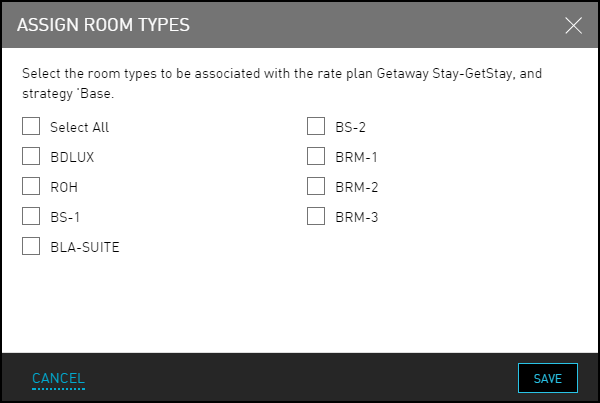
Assign Room Types
Perform the following steps to assign room types:
Select the room types to associate to the rate plan and strategy. Select All includes all room types.
Click Save to view the Manage room type associations section.
Chose a room type by date to open a pop-up box.
Enter any room modifiers and/or add an additional charge based on the room type.
Click Apply.
Select the View as rates radio button to view the modifiers applied.
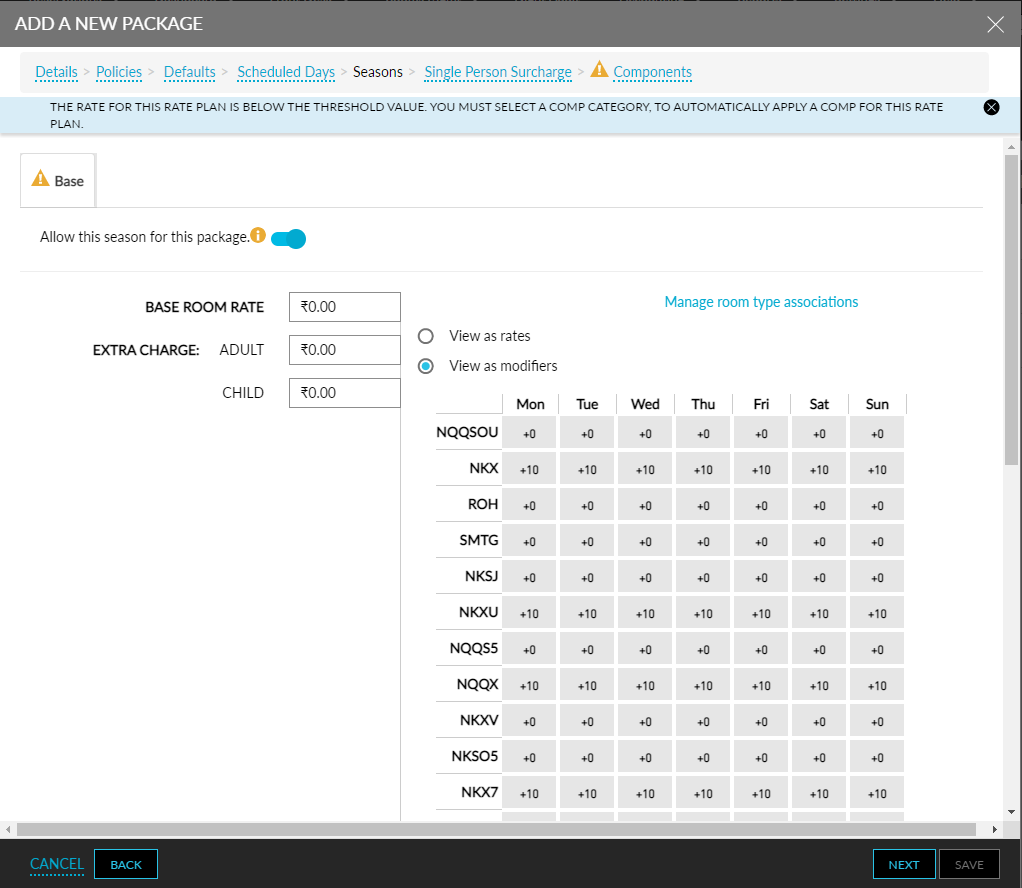
Click Next.
Add a Single Person Surcharge to a Package
This section allows a user to add the minimum adult/child count and the single person extra charges that would apply if a package booked does not meet the minimum adult/child count defined for the package. Perform the following steps to add a single person surcharge to a package:
Choose a season for this package.
In the Required section, enter the required number of Adults and Children that must be allowed as a part of the package.
In the Single Person Charge section, enter the amount that must applied as surcharge for an adult.
Enter the amount that must be applied as surcharge for a child.
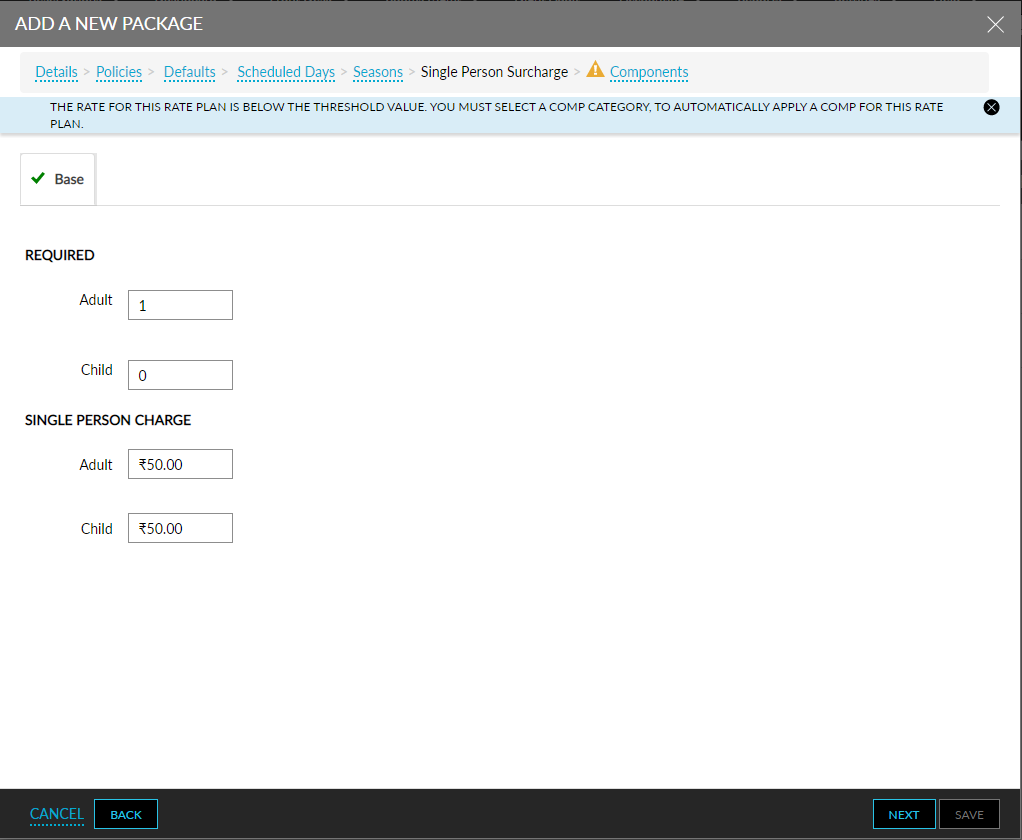
Click Next.
Add a Component to a Package
Packages are built using components which represent the different charges to be incurred. Components are the individual items within a package, for example, a movie. Reservation packages can be defined by a revenue manager in such a manner that each package can be defined with individual components within. As a revenue manager, users can define whether an item to be included in a package is applicable on a per room, per person, per adult, or per child basis. Users can also define whether the charges to the components in a package must be posted either before or after the date roll.
For example, a package for two adults has a base room rate of $60. The package also includes components like breakfast for $15 per person and a spa coupon of $10 per room. In such a scenario, as a revenue manager, users can define the base room rate and add the extra charges to be applied per Adult and Per child. From the example above, the sum of the base room rate and the rate for each component multiplied by the number of people per room appears as the total rate for the package when a GSA clicks on Check Rates. Surcharge rates are also applicable for a package.
Packages can also have an allowance associated with them. An allowance is the amount of goods or services represented by the package that the guest is permitted to consume. Entries on the Package Folio allow the user to trace the consumption of each package which provides an allowance to the guest.
If the package does not include an allowance, no entry appears on the package folio. For example, a Romance package — champagne, chocolates, and flowers — might post an $80 charge to the guest's bill during Night Audit. Consumption is fixed, so no allowance is involved, and no entry appears for this package on the Package Folio.
Breakage or package breakage is the amount posted when the revenue allocated to an allowance component is greater than or less than the actual amount the package consumed. Breakage may be positive (Guest spends less than what is allocated) or negative (Guest spends more than was allocated). An example of breakage: Package has an allowance component for food credit with $25 revenue allocated and a $35 allowance given to the guest. If the guest only spent $15 on breakfast, then positive breakage of $10 is posted to the package folio. If the guest spent all $35 then negative breakage of $10 is posted to the package folio.
Add a Fixed Component to a Package
Perform the following steps to add a fixed component to the package:
Select Add to add components to the package. The Edit Package dialog box appears.
Click Add Fixed Components.
Click an item from the list to add it as a component to the package. Or drag and drop between boxes. Users can make updates to the quantity and price, if needed. Item can have multiple prices.
Enter the full or partial name of the item, item number or price that the user wants to find in the Search box. The items that match the search query appear in the results.
Enter the quantity.
From the Applicable For dropdown menu, select the applicability rule for the component to be added to a package.
|
Field |
Description |
|---|---|
|
Per Adult |
This rule allows users to add a component and post charges for it on a per adult basis. The posting amount is the Charge for a component multiplied by the number of adults in the room. |
|
Per Child |
This rule allows users to a add a component and post charges for it on a per child basis. The posting amount is the Charge for a component multiplied by the number of children in the room. |
|
Per Person |
This rule allows users to add a component and post charges for it on a per person basis. The posting amount is the Charge for a component multiplied by the number of people (Adult + Child) in the room. |
|
Per Room |
This rule allows users to add a component and post charges for it on a per reservation or per room basis. |
All the four rules can be set on a per night basis only.
Click Add. The selected component gets added to the package.
Refer the following table and fill in the fields to post charges:
|
Field |
Description |
|---|---|
|
Before Date Roll |
This rule allows users to add a component and post charges before the date roll process. For example, a component like dinner will get posted for the 30th when date roll takes place from 30th August to 31st August. |
|
After Date Roll |
This rule allows users to add a component and post charges after the date roll process. For example, a component like Breakfast will get posted for the 31st when date roll takes place from 30th Aug to 31st Aug. |
Set the Frequency to determine how often package component charges post:
-
Every night - The package component is charged every night of the guest’s stay.
-
First night only - The package component is only charged on the initial night of the guest’s stay.
-
Last night only - The package component is only charged on the date of departure of the guest’s stay.
Click Next. Review the components added to the package.
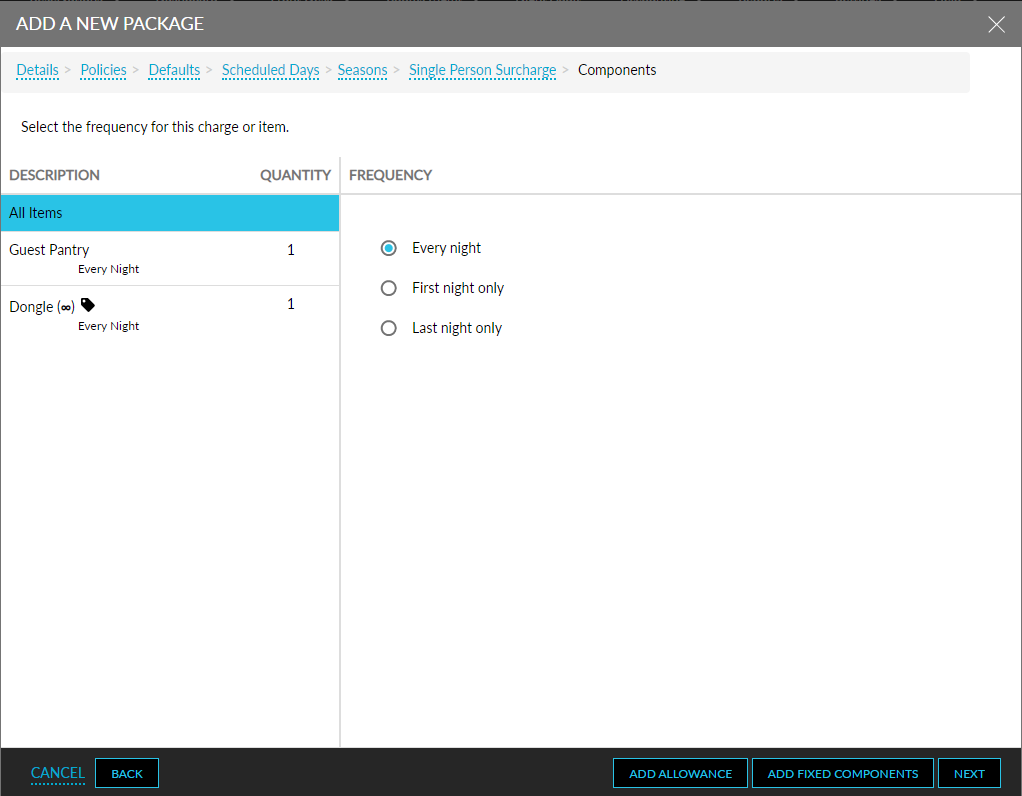
Click Save.
Add an Allowance to a Component of a Package
Perform the following steps to add an allowance to a component of a package:
Select Add Components to add components to the package. The Add a New Package or Edit Package dialog box appears.
Click Add Allowance. The Allowance Component page is displayed.
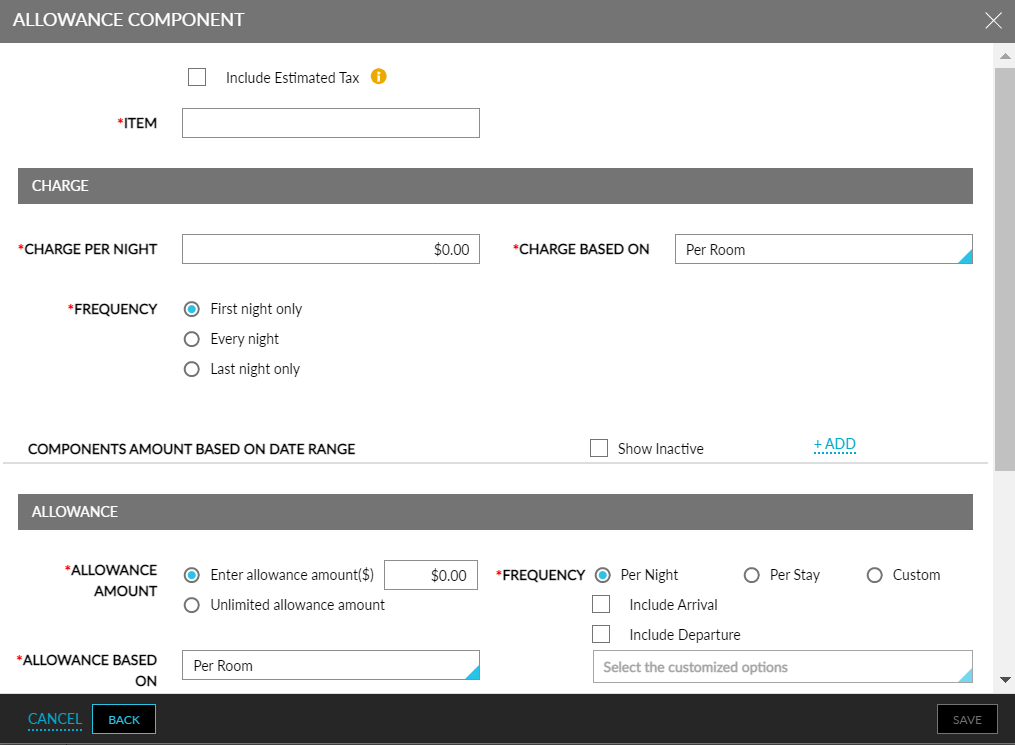
Enter the following details to this page:
|
Field |
Description |
|---|---|
|
Include Estimated Tax |
When selected, the taxes set on the transaction item will apply. Tax will be applied to active reservations as well. Note that if a tax-inclusive transaction item is mapped, the tax for that item is included in the charge. Enabling this checkbox will display all transaction items in the Item field as a drop-down list. The property can select a transaction item from the drop-down list to be associated as an allowance item. By default, this checkbox is disabled. |
|
Name |
Enter a name for the allowance. For example: BreakFast |
|
Charges |
|
|
Charge Per Night |
Enter the dollar amount to be charged in the package. Note: Properties can add allowances to reservations with a $0.00 Charge Per Night. |
|
Change Based On |
Select any one criterion the charges must be based on: Per Adult, Per Child, Per Room, Per Person |
|
Frequency |
Select the frequency in which the charges must be applied: First Night Only, Every Night, Last Night Only. |
|
Components Amount Based On Date Range |
Click on Add to set a date range the component amount. Users must set a Start Date. Setting the End Date is not mandatory. Users must specify the Amount that must applied for the selected date range. This allows users to modify the default price based on a date range. Setting a date range is especially helpful while creating seasonal packages. For example: Holiday Pricing from December 16 to December 31. |
|
Show Inactive |
Enable this checkbox to view any inactive date ranges that were previously set. |
|
Allowance |
|
|
Allowance Amount |
The amount the guest is allowed to charge back to the reservation and have it consumed as a part of this component. Users can select one of the following options here:
|
|
Allowance Based On |
Select any one criterion the allowance must be based on: Per Adult, Per Child, Per Room, Per Person. The amount allowed is multiplied by the quantity. For example, if per adult is selected and the amount allowed is $100 - a reservation with two adults will have an allowance of $200 ($100 x 2). |
|
Breakage Posted As |
Select a transaction item to post the breakage to. |
|
Frequency |
|
|
Components Amount Based on Date Range |
Click on Add to set a date range the component amount. Users must set a Start Date. Setting the End Date is not mandatory. Users must specify the Amount that must applied for the selected date range. |
|
Show Inactive |
Enable this checkbox to view any inactive date ranges that were previously set. |
|
Source |
Search and select multiple sources (Buildings or Outlets) that are allowed for a transaction item in the list. When the option, Select All, is selected, the allowance component can be applied to all buildings and outlets available at the property. |
|
Meal Period |
Search and select multiple meal periods that are allowed for a transaction item in the list. When the option, Select All, is selected, the allowance component can be applied to all meal periods associated with an outlet. |
|
Transaction Item |
Search and select multiple transaction items from the list. When the option, Select All, is selected, the allowance component can be applied to all combinations of source, meal period, and transaction items. |
Click Save. The Allowance is successfully added to the Component.
Users can specify arrival and departure dates as well as one of the following frequencies under Allowance to determine when the component is ready for use.
To preview a seasonal allowance component, an icon like a date-picker is displayed against the Allowance item. Users can also hover over the information icon beside the set Frequency to view the set date range for the selected seasonal allowance component. Refer the screen below for the same.

A package component’s Charge frequency will no longer apply for Allowance’s frequency.
Once the package has been successfully created, it appears on the Packages page with a palm tree icon and with Rate Plans when booking a reservation. When booking, users can select Check Rates to view all available packages to include with the reservation. When booking a reservation, the selected packages appear.
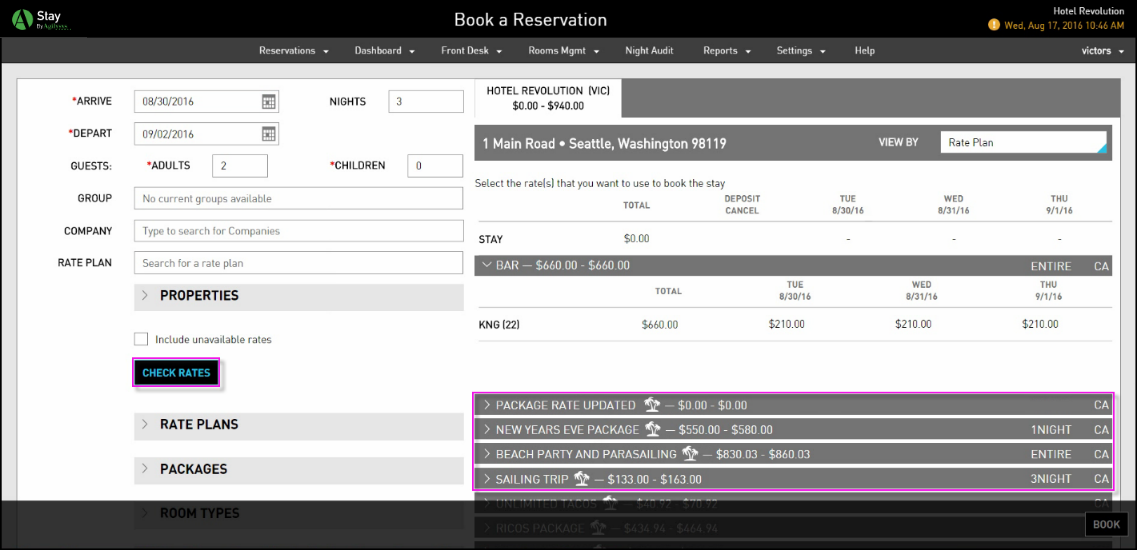
Folios are also not like the House Account folio view with the tab view. In the example below, the folio below has distributed charges. When expanding a package charge, users can see all of the transaction items but, a gray box appears hiding the actual charges warning not to disclose rates to the guest. Users can dismiss the Do not disclose rates to guests’ box. This works like clicking the Do not disclose rates to guest checkbox located in the Estimated Charges section of the Reservation folio.
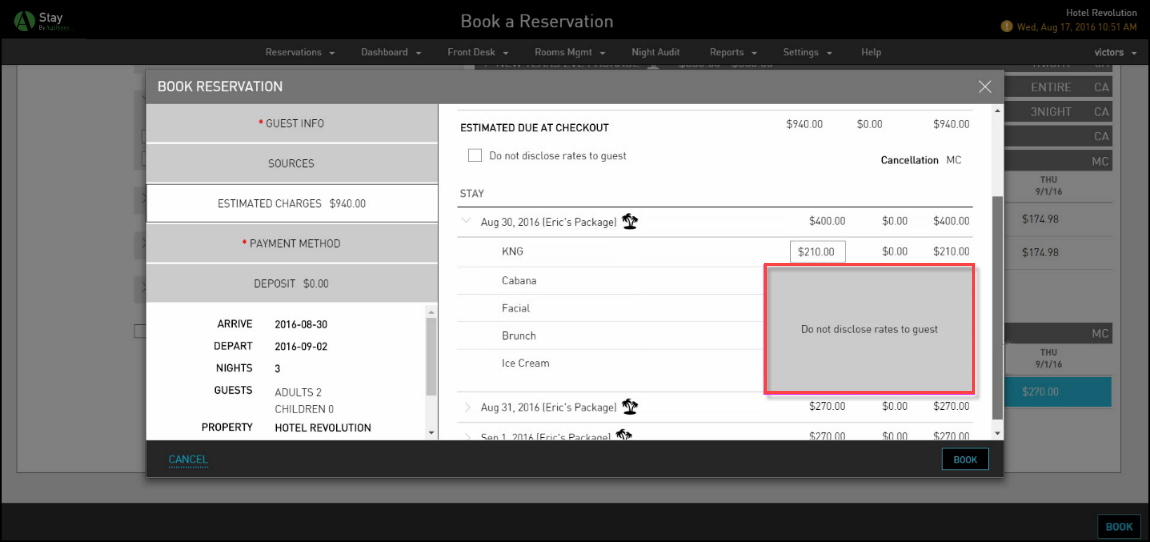
Configure Validity Period for Allowance Components Added to Packages
Stay allows users to configure the validity period for the allowance components added to a package. Users can configure the start date, end date, and the days when the allowance components should be available for the package. For example, users can choose to allow the allowance component, Breakfast, on weekdays and not on weekends as part of the package, Holiday.
This feature is not applicable to the add-ons configured at the property.
Feature Setting
The following feature setting must be enabled to allow users to configure validity periods for the allowance components when creating a new package or updating an existing one:
-
Name: Package Allowance Validity Period Configuration
-
Value: Must be enabled
-
Comments: License is not required
Permissions
The following existing permissions are required to enable users to modify the allowance components of existing packages:
-
Stay_ OverridePackageAllowanceComponent
-
Stay_ Override Inventory
Configure Validity Periods
When the feature setting is enabled, users can configure the Start Date, End Date, and the Available Days for the allowance components for each Source and Meal Period on the Allowance Component screen (Settings ➜ Rates ➜ Package ➜ New/Edit Package).
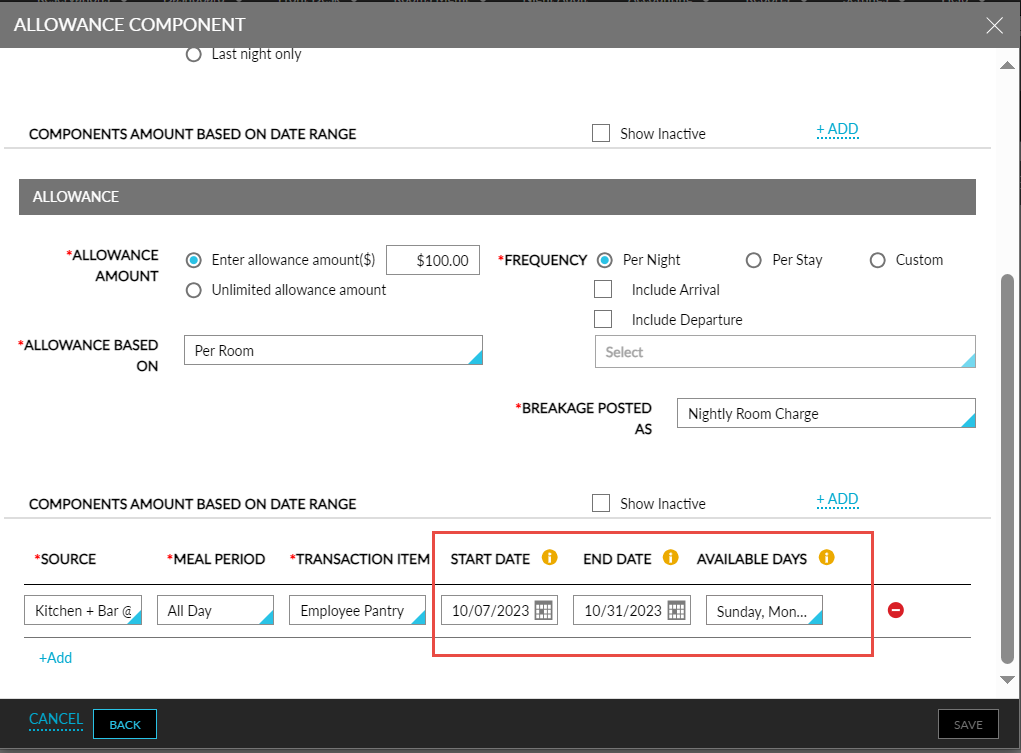
-
The Start Date field allows users to select a date from which the allowance component must be available for the package. Users can select the date that is the maximum among the current property date and the start date of the package. For example, if the current property date is Feb 09, 2024, and the stat date of the package is Feb 20, 2024, the start date of the allowance component must be selected as Feb 20, 2024.
-
The End Date field allows users to select the date up to which the allowance must be available. Users cannot select a date that is beyond the end date of the package.
-
The Available Days drop-down list displays the days of the week. This is a multi-select drop-down list that allows users to select the days when the allowance component must be available.
When users do not select a start date, the allowance component will be available from the start date of the package and when end date is not selected, the allowance component will be available till the end date of the package or infinitely available if the end date is not configured for the package.
When the validity periods for two allowance transaction items with the same outlet/meal period and transaction item combinations overlap, the message, This package contains a similar meal period allowance item with the same validity period. Please select a different date range, is displayed.
Modify Validity Periods
Users with the Stay_OverridePackageAllowanceComponent and Stay_Override Inventory permissions can add or modify the validity period of an allowance component or add/remove allowance component items for an existing package. When users perform any modification, the Component Updates Confirmation pop-up screen appears that prompts users to select if the changes should be applied to the in-house reservations or future reservations.
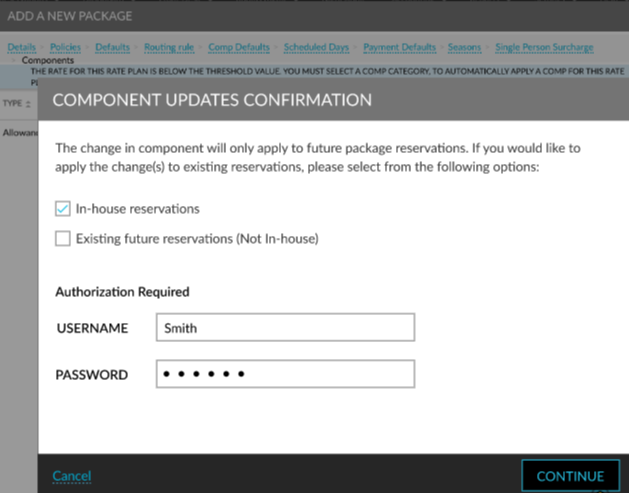
Users must select the preferred option and click Continue. The message, Package reservations update in progress. Click here for status, message is displayed as a banner in the Packages tab.
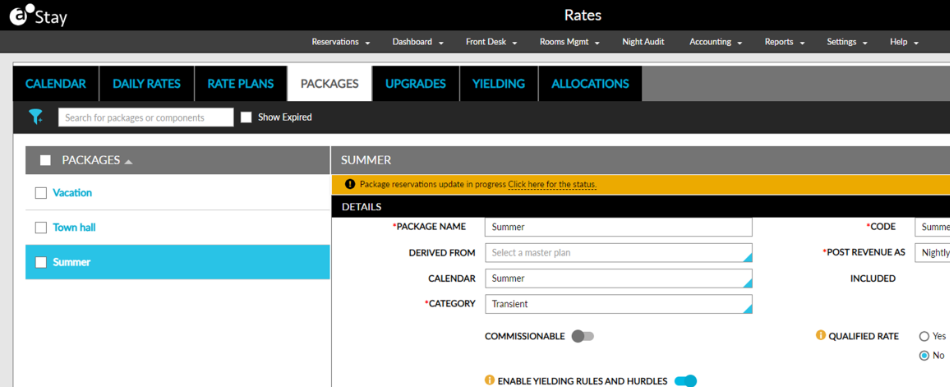
When users click the Click here for status hyperlink, the Bulk Update Process screen appears that displays the count of reservations that are being updated.
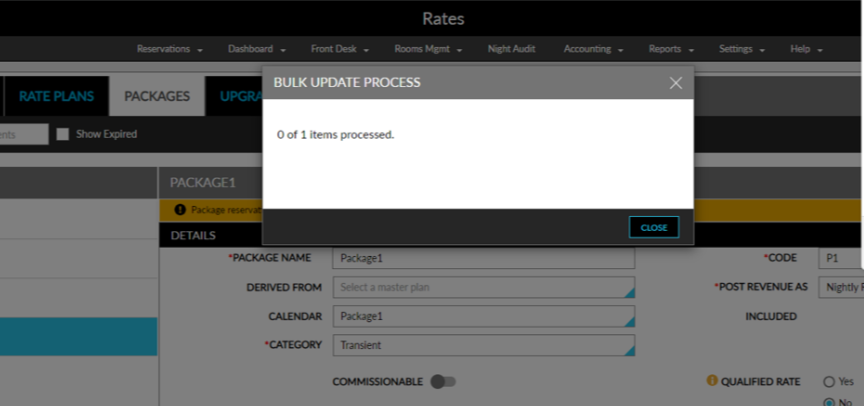
Once the selected reservations are updated successfully, the message, Update reservation has successfully completed. Click here for details, is displayed as a banner.
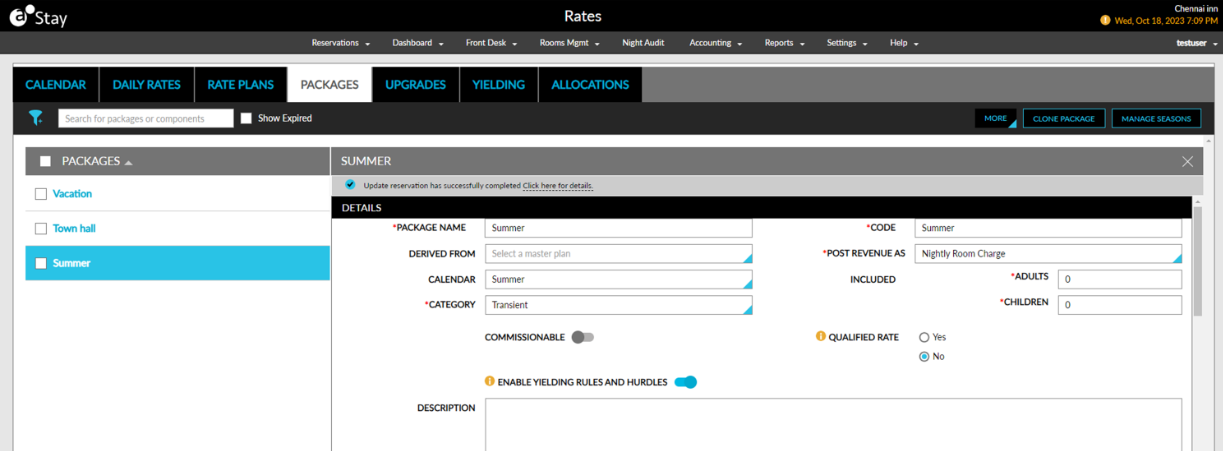
When users click the Click here for details hyperlink, the Bulk Update Result pop-up screen appears that displays the status of the reservations that are updated.
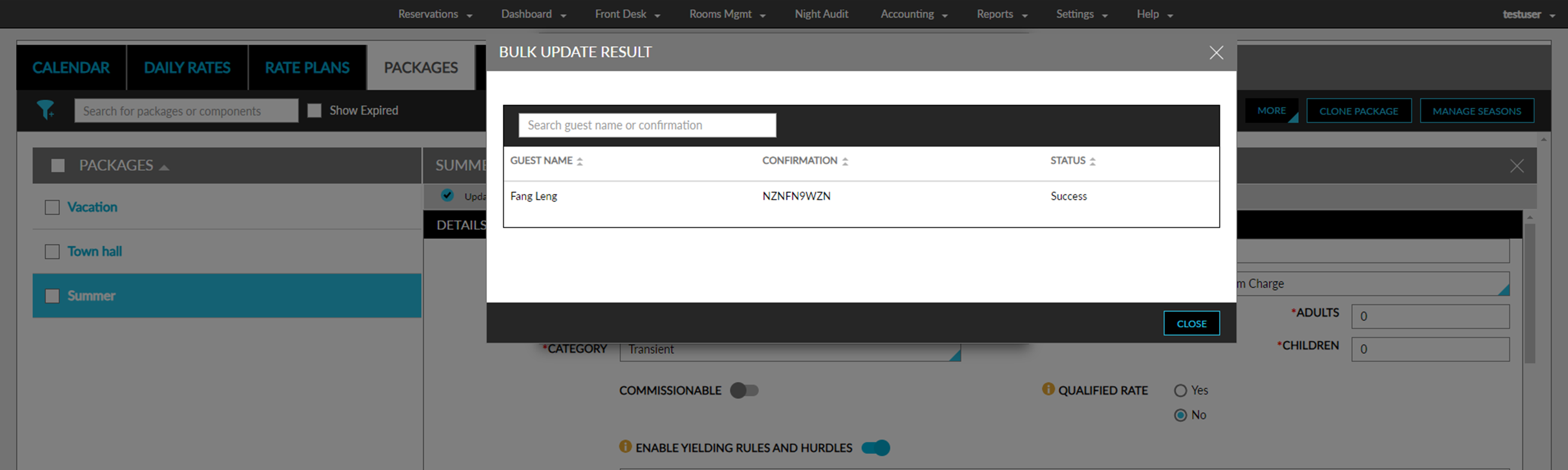
When users do not have the required permissions, the message, User does not have permission, is displayed. When users enter incorrect credentials, the following message is displayed: Username or password is invalid. Users can view the results of the bulk update on the Bulk Update Result screen.
The following messages are displayed when there are no reservations available for the options selected in the Component Updates Confirmation pop-up screen:
-
When users choose to update the in-house reservations, and if there are no in-house reservations available at the property, the following message is displayed: No in-house package reservations exist for the property.
-
When users choose to update future reservations, and when no package reservations are available, the following message is displayed: No package reservations exist for the property.
When the changes are applied to the available in-house and future reservations, the following message is displayed on the Estimated Charges section of the impacted reservations: The package contains updated allowance components.
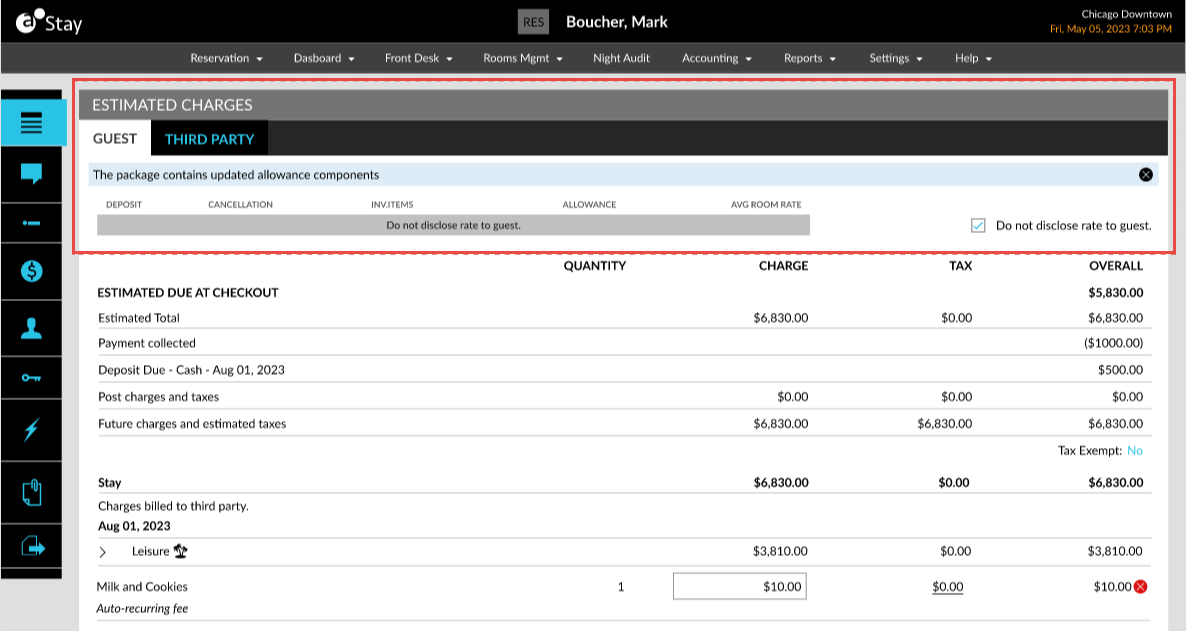
When users uncheck the previously selected days in the Available Days drop-down list in the Allowance Component screen, the allowance component will be made available to the reservations based on the available days.
When users modify the effective start date/end date of the package and if the package contains an allowance component whose validity date falls between the dates that are being bypassed because of the postponement, the following message is displayed: Valid allowance component(s) are impacted by the change to package validity period. Please verify.