Room Presets
Before adding specific rooms to the property, the user needs to define the types of rooms offered at the property in the Room Presets section.
-
Add room classification
-
Add bed types
-
Add room category
-
Add room features
Add Room Classification
The Class tab allows users to configure new class types for rooms on the property. Users can classify the room based on occupancy, bed type, and so on.
Classes make it easy to filter for room types that may be similar when booking a reservation, upgrading a room, or making housekeeping assignments. For example, a Standard class can be used for King and Queen rooms, and a Suite class for Premium Suites. In this example, the Premium Suite can be configured as an upgrade of $50 from a Standard room class at the time of check-in, based on availability.
Users can also configure ranks for the room type classes when the Room Move Reasons Based on Category feature setting is enabled. For existing room type classes that are already defined, the rank will be prefilled as 1 when the feature setting is turned on.
The Class tab has the following sections:
|
Field |
Description |
|---|---|
|
Class Name |
The name of the Class type |
|
Rank |
The rank configured for the room type class. |
|
Status |
The activity status of the class |
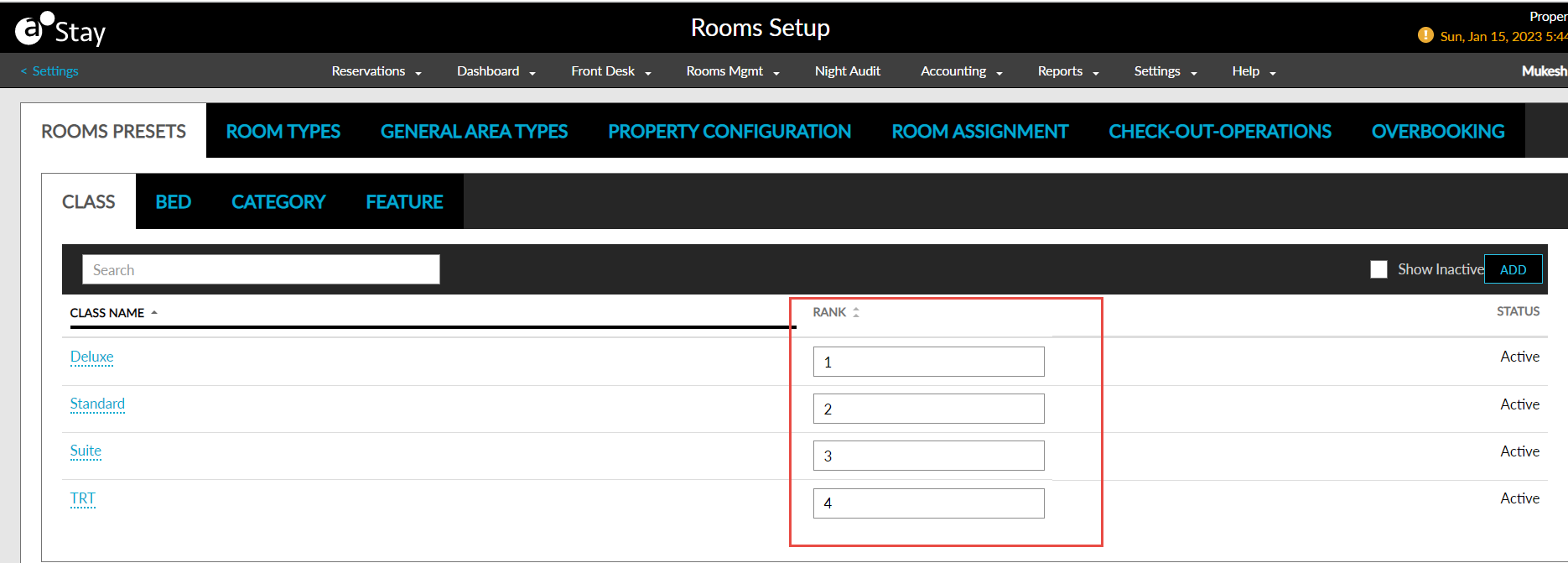
Users can search for a class type using the Search field. Clicking on the Class Name header sorts the class alphabetically. Enabling the Show Inactive checkbox displays both active and inactive class added. Users can configure new class types by clicking the Add button.
Perform the following steps to create a class type:
Click Add. The Add Class screen is displayed.
Refer to the following table and fill in the fields.
|
Field |
Description |
|---|---|
|
Active |
Enable the checkbox to activate the room class |
|
Name |
Enter the name of the room classification |
|
Rank |
Configure a rank for the room type class. Same rank can be repeated for different room type classes. |
Click Save. The newly created class is displayed under the Class Name header.
Add Bed Types
The Bed tab allows users to configure bed types for rooms available on the property. Users can classify the bed based on bed type, size, bed frames and so on. For example, King, Queen, Double, Murphy bed, Canopy bed, etc. The Bed tab has the following sections:
|
Field |
Description |
|---|---|
|
Bed Name |
The name of the bed type |
|
Status |
The activity status of the bed |
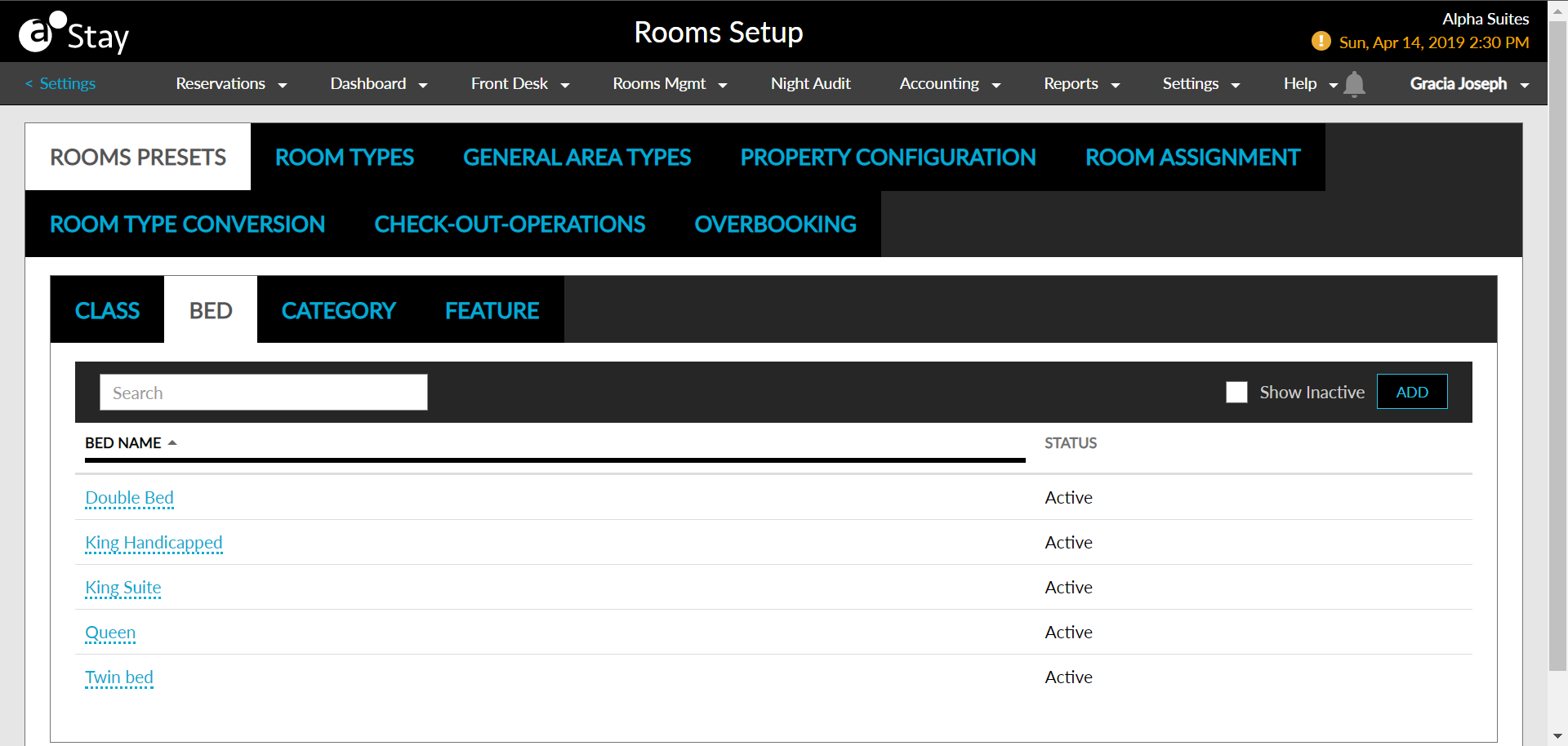
Users can search for a bed type using the Search field. Clicking on the Bed Name header sorts the bed type alphabetically. Enabling the Show Inactive checkbox displays both active and inactive beds added. Users can configure new bed types by clicking the Add button.
Perform the following steps to create a class type:
Click Add. The Add Bed screen is displayed.
Refer to the following table and fill in the fields.
|
Field |
Description |
|---|---|
|
Active |
Enable the checkbox to activate the room bed type |
|
Name |
Enter the name of the bed type |
Click Save. The newly created bed type is displayed under the Bed Name header.
Add Room Category
The Category tab allows users to add categories for a room type. When a user sets up a property for the first time, the user needs to set up different room categories which can be mapped to the features available in the rooms. For example, the category View can be used for rooms with Sea View, Garden view, etc. The category tab has the following sections:
|
Field |
Description |
|---|---|
|
Category Name |
The name of the category |
|
Status |
The activity status of the category |
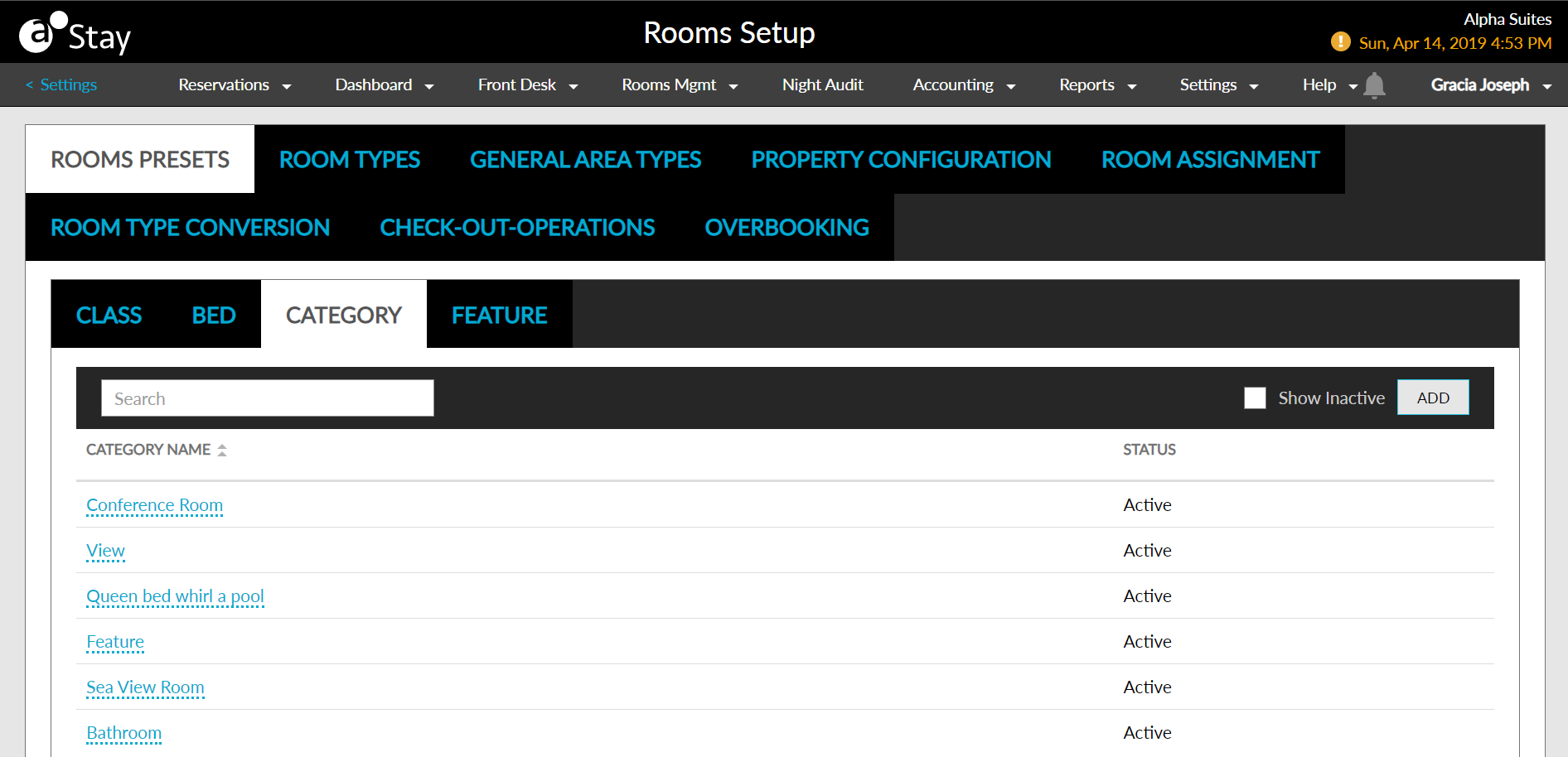
Users can search for a category type using the Search field. Clicking on the Category Name header sorts the class alphabetically. Enabling the Show Inactive checkbox displays both active and inactive categories added. Users can configure new categories by clicking the Add button. Perform the following steps to create a new category:
Click Add. The Add Category screen is displayed.
Refer to the following table and fill in the fields.
|
Field |
Description |
|---|---|
|
Active |
Enable the checkbox to activate the room category type |
|
Name |
Enter the name of the room category |
Click Save. The newly created category is displayed under the Category Name header.
Add Room Features
The Features tab allows users to add features for the room type. When a user sets up a property for the first time, the user needs to set up the different features available in the rooms. As the user sets up the features, they become options to select from during the room setup process.
Room features can also be associated with a guest profile or Reservation as room preferences. The preferences are used by default when a new reservation is created and during the auto-assignment process to assign rooms that best match a guest's preferences. The Feature tab has the following sections:
|
Field |
Description |
|---|---|
|
Feature Name |
The name of the room feature |
|
Code |
A unique code for the room feature |
|
Selected Category |
The appropriate category selected for the feature |
|
Housekeeping Prints/Reports |
Displays values (Yes or No) depending on whether the Include in Housekeeping Prints/Reports flag is enabled or disabled |
|
Status |
The activity status of the feature |
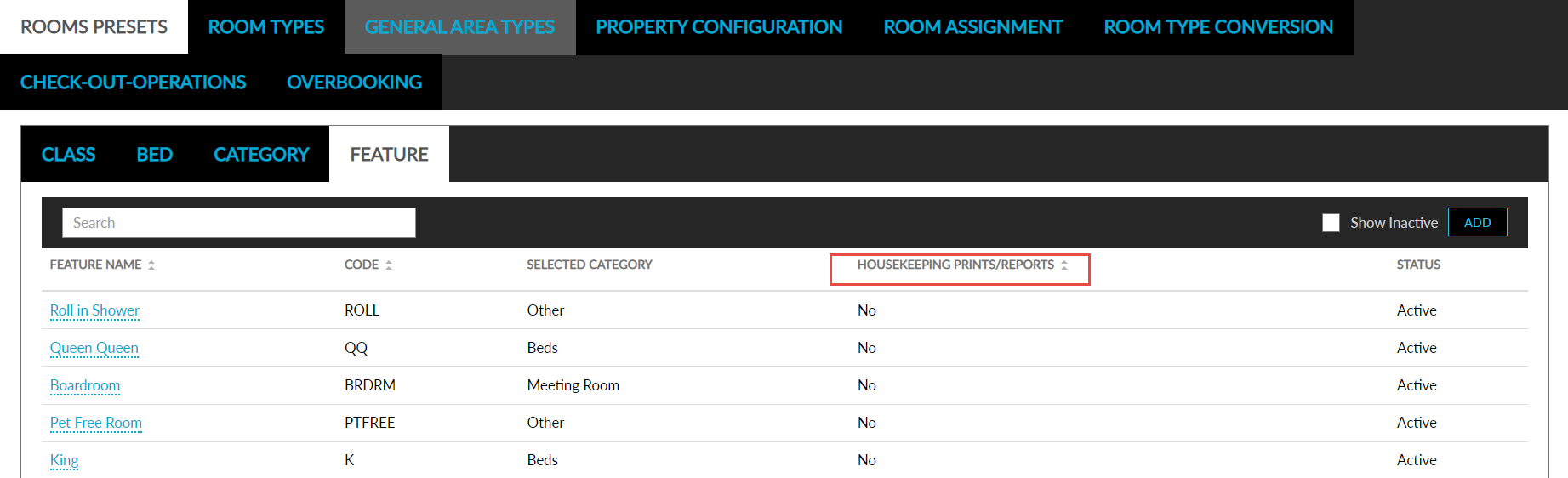
Perform the following steps to add new features:
Click Add. The Add Feature screen is displayed.
Refer to the following table and fill in the fields to add a new feature:
|
Field |
Description |
|---|---|
|
Active |
Enable the checkbox to activate the room feature |
|
Name |
The name of the feature. |
|
Code |
A unique code to identify the feature. |
|
Select Category |
The appropriate category for the feature. For example, a sauna feature may belong to a spa category. |
|
Include in Housekeeping Prints/Reports |
Enable the flag to display the Housekeeping features for a room in the Housekeeping screens and Reports. |
|
Exclude from Auto Room Assignment |
Enable the flag to exclude the feature from auto room assignment. |
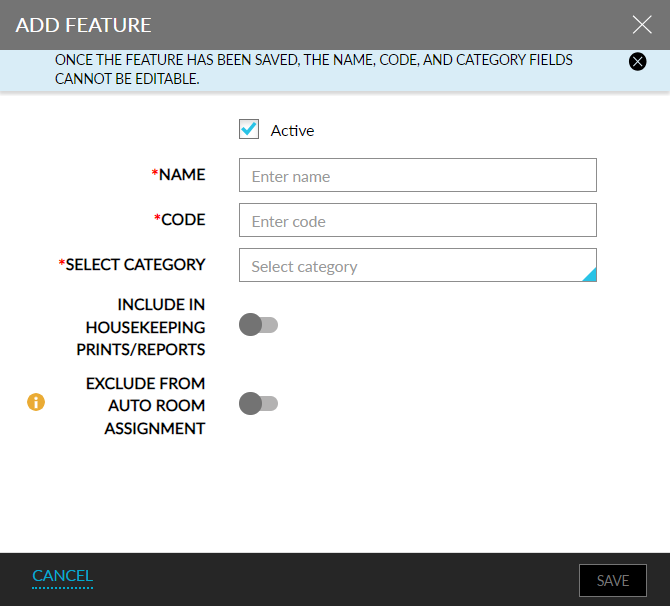
Click Save.