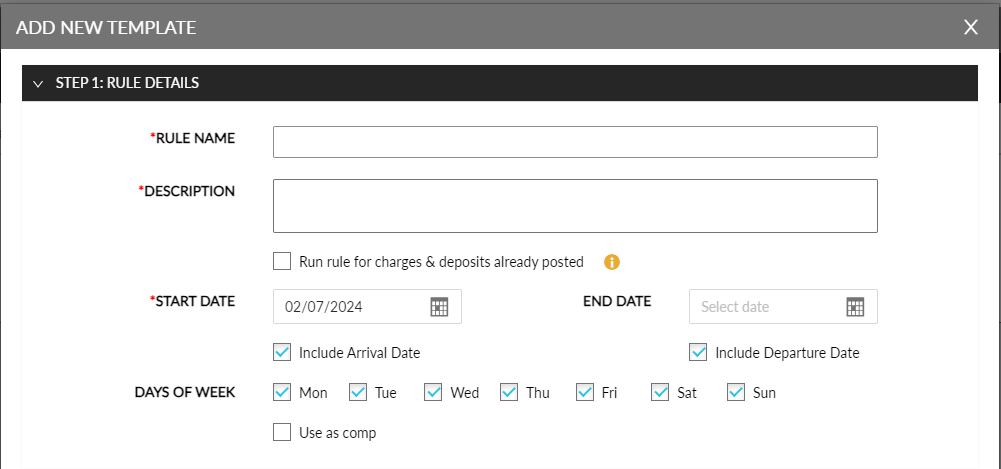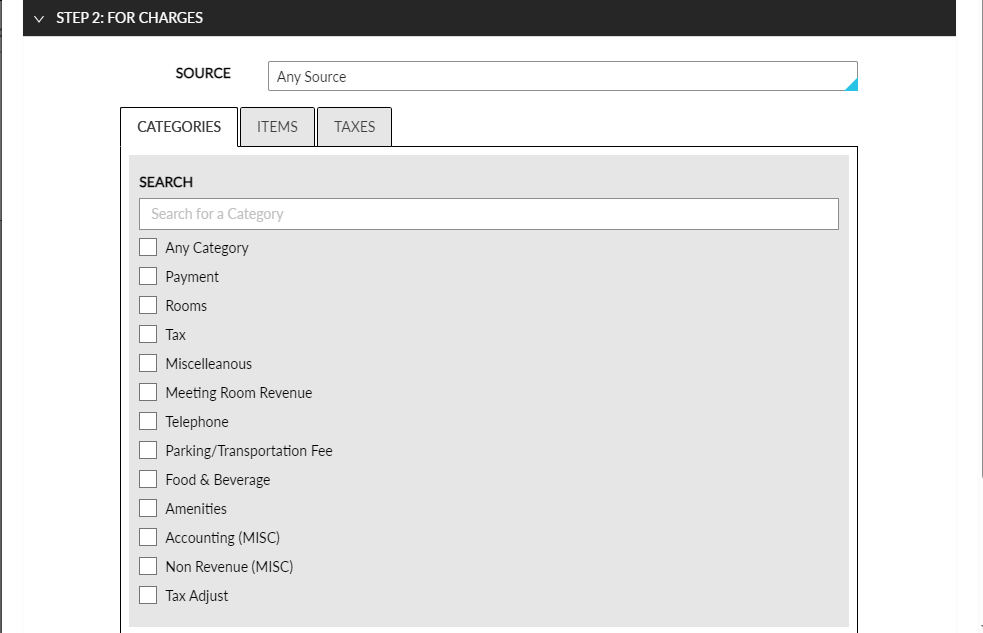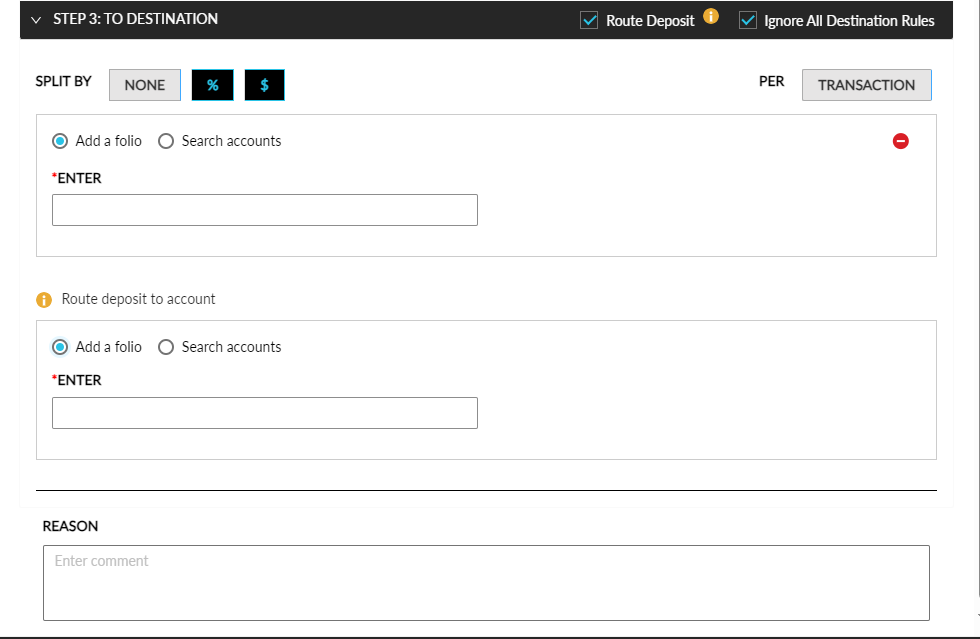Routing Rule Templates
The Routing Rule Templates option allows a property to create both regular and comp routing rule templates and easily attach them to reservations. Here is where the property will configure all routing rules templates (both regular and comp). For creating comp routing rule templates, the property must have comp accounting set up. Users can attach a routing rule to a reservation at the time of booking. Routing rules can also be attached to Groups, Company. The following permissions are required to create routing rules: CreateRRTemplate.
The Enhanced Routing Rule feature setting must be enabled to use this feature.
Follow the below set of instructions to create a new routing rule.
Navigate to Settings ➜ Template ➜ Routing Rule Template. The Routing Rule Template screen is displayed.
Click Add. The Add New Template screen is displayed.
Refer to the table and fill in the fields.
|
Field |
Description |
|---|---|
|
Rule Details |
|
|
Rule Name |
Name of the new rule. |
|
Description |
The description of the rule. |
|
Run rule for charges & deposits already posted |
Enable the checkbox to run the routing rule for charges and deposits that have been posted for current property date. |
|
Start Date |
The active start date for the rule. |
|
End Date |
The end date for the rule. |
|
Include Arrival Date |
Enable the checkbox to include arrival date. |
|
Include Departure Date |
Enable the checkbox to include departure date. |
|
Days Of Week |
Select the days of week for which the routing rule must be applied. |
|
Use as Comp |
Enable the checkbox to set the rule as a comp routing rule. |
|
Offset Rule |
Select the duration when the breakage charge must be offset to 0:
Note: This field is displayed only when the Use as Comp checkbox is enabled. |
|
Authorizer Code |
Enter the code of the authorizer. Note: This field is displayed only when the Use as Comp checkbox is enabled. |
|
Department |
Select the department to associate the authorizer with. Note: This field is displayed only when the Use as Comp checkbox is enabled. |
|
Authorizer |
Enter the name of the authorizer. Note: This field is displayed only when the Use as Comp checkbox is enabled. |
|
For Changes |
|
|
Source |
The source for which the rule should apply. |
|
Categories |
Select from the list of categories for which the rule must apply. |
|
Items |
Select from the list of items for which the rule must apply. |
|
Include Tax |
Enable the checkbox to include tax. Note: This field is displayed only when the Use as Comp checkbox is enabled. |
|
Destination |
|
|
Route Deposit |
Enable the checkbox to route the deposit charged to the destination folio or account. Note: This field is displayed only when the Use as Comp checkbox is not enabled. |
|
Ignore All Destination Rules |
Enable this checkbox to ignore any routing rules that are present at the destination folio or account to which the charges should be routed. Note: This field is displayed only when the Use as Comp checkbox is not enabled. |
|
Split By |
Select the option on how the charges must be split, either by percentage, amount, or none. |
|
Per |
|
|
Add a Folio |
|
|
Search accounts |
|
|
Transaction Limit |
Select the transaction limit from the following options:
|
|
Route Deposit to Account |
|
|
Add a Folio |
When selected, the Enter field appears that allows users to enter the folio name. |
|
Search Accounts |
When selected, the Search field appears that allows users to search for an account. |
|
Reason |
Reason for creating the routing rule. |
Click Save to add the new routing rule.