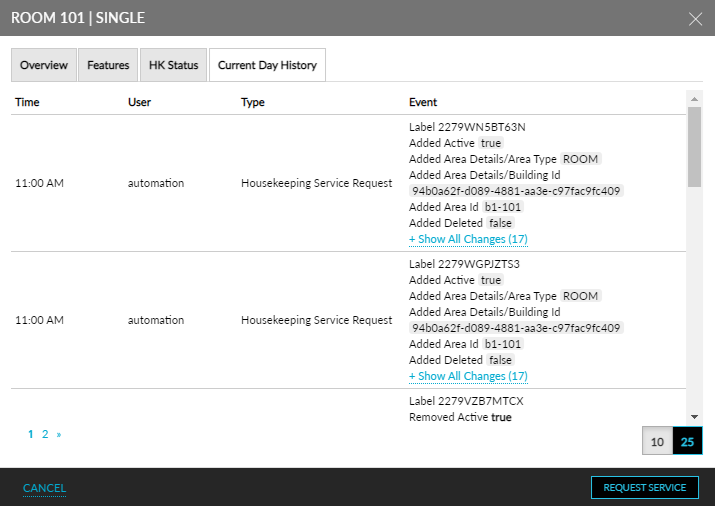HK Condition
The HK Condition option allows users to quickly review the housekeeping conditions in the property briefly and make any necessary changes per room or in bulk.
Perform the following steps to create housekeeping conditions:
Navigate to Rooms Mgmt ➜ Housekeeping ➜ HK Condition.

The user can use the filters to narrow down the list of rooms by section, housekeeping condition, room type, inventory status, or building or the user can sort by clicking the column labels.
Click a room number to add additional services to that room or change the Housekeeping Condition.
Users with access to the following roles will be allowed to change the housekeeping condition for a discrepant room:
-
System Administrator
-
Stay Hotel Manager
-
Department Manager
-
Stay Hotel Supervisor
-
Stay Housekeeping Supervisor
A popup screen, Confirm Room Discrepancy, will be displayed, where guests can confirm the change in housekeeping condition
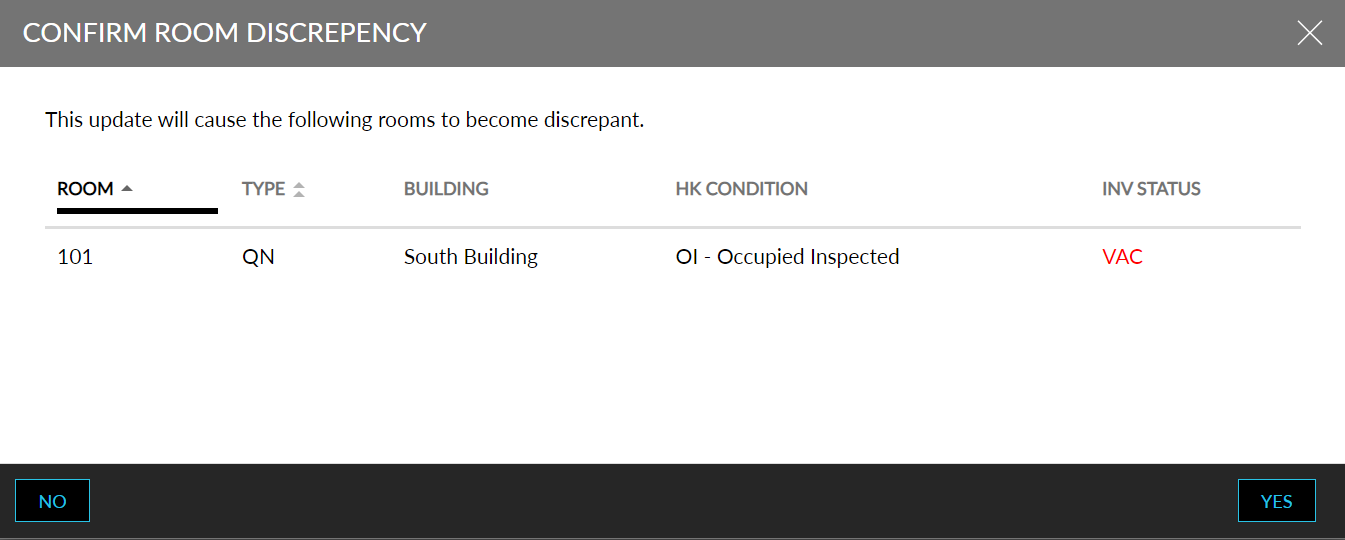
Click Save.
Select multiple rooms.
Click Edit to change the housekeeping condition for multiple rooms at once.
HK Condition can be changed for Suite rooms. Changes made to a suite room’s housekeeping condition will update the component room’s housekeeping condition.
Click Only show discrepancies to view only those rooms that have a housekeeping condition that conflicts with the inventory status of the room. For example, there is discrepancy when a room has a housekeeping condition of Vacant Inspected when its current inventory status is set to Occupied Clean. Resolve those discrepancies by updating the housekeeping condition.
To print the discrepant rooms, click Print.
The Inventory Status column appears red when housekeeping conditions are discrepant.
Click Save. The housekeeping conditions are added successfully.
Click the room number to view the overview, features, housekeeping condition, current day history for the room, and to initiate a service request.