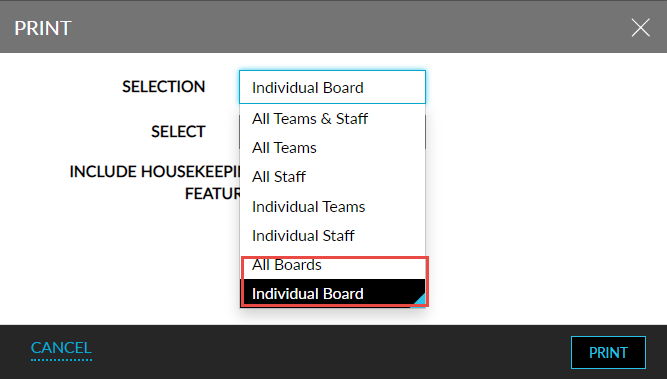Housekeeping Boards
Users can create different housekeeping boards with specific conditions. The service requests that match the conditions set on the board are moved to that board from the Unassigned Service Requests section of the Housekeeping dashboard, during date roll. The service requests moved to the respective boards can be printed in the staff assignment sheet. This helps in easier execution of the requests assigned to the housekeeping staff.
For example, a Supervisor board can be created to display the service requests assigned to staffs with the Supervisor role. The staff assignment sheet printed for the Supervisor board will only contain the service requests assigned to supervisors.
Feature Setting
The following feature setting must be enabled to allow users to enable or disable the boards at the property level:
-
Name: Housekeeping Boards
-
Value: Must be enabled
-
Comments: License is not required
Permissions
The following permissions are required to create and modify the housekeeping boards:
-
Stay_ReadHKBoards: Users with this permission can view the Housekeeping Boards section in the Housekeeping Setup screen. This section is not visible to users without this permission. This permission is added by default to all the system defined roles that have the existing ReadHouskeeping permission.
-
Stay_WriteHKBoards: Users with this permission can view and modify the Housekeeping Boards section in the Housekeeping Setup screen. Users without this permission cannot modify or create new boards. This permission is added by default to all the system defined roles that have the existing WriteHouskeeping permission.
-
Stay_EditHousekeepingBoardinAssign: Users with this permission can drag and drop service requests from one housekeeping board to another. This permission is added by default to all the system defined roles that have the Stay_WriteHKBoards permission.
Create Recurring Boards
Users can create recurring boards that run during date roll, and the service requests that match the board’s conditions are mapped under the board.
The Recurring Boards tab in the Housekeeping Boards section on the Housekeeping Setup screen displays a list of all the recurring boards created in the property.
The following message is displayed when no boards are created: No boards available. A Show Inactive checkbox is added to enable users to view all the inactive boards. This checkbox is unselected by default.
The Recurring Boards tab displays the following columns:
|
Column Name |
Description |
|---|---|
|
Board Name |
Displays the name of the board. This column can be sorted. Users can search for a record using this column. |
|
Code |
Displays the code for the board. This column can be sorted. Users can search for a record using this column. |
|
Priority |
Displays the priority set for the board.
|
|
Services |
Displays the services selected as conditions for the board. When more than two services are selected, they are indicated using the (+) indicator. This column can be sorted. Users can search for a record using this column. Users can filter records using this column. |
|
Sections |
Displays the sections selected as conditions for the board. When more than two sections are selected, they are indicated using the (+) indicator. This column can be sorted. Users can search for a record using this column. Users can filter records using this column. |
|
Roles |
Displays the roles selected as conditions for the board. When more than two roles are selected, they are indicated using the (+) indicator. This column can be sorted. Users can search for a record using this column. Users can filter records using this column. |
|
Status |
Displays the status of the board (active or inactive). This column can be sorted. |
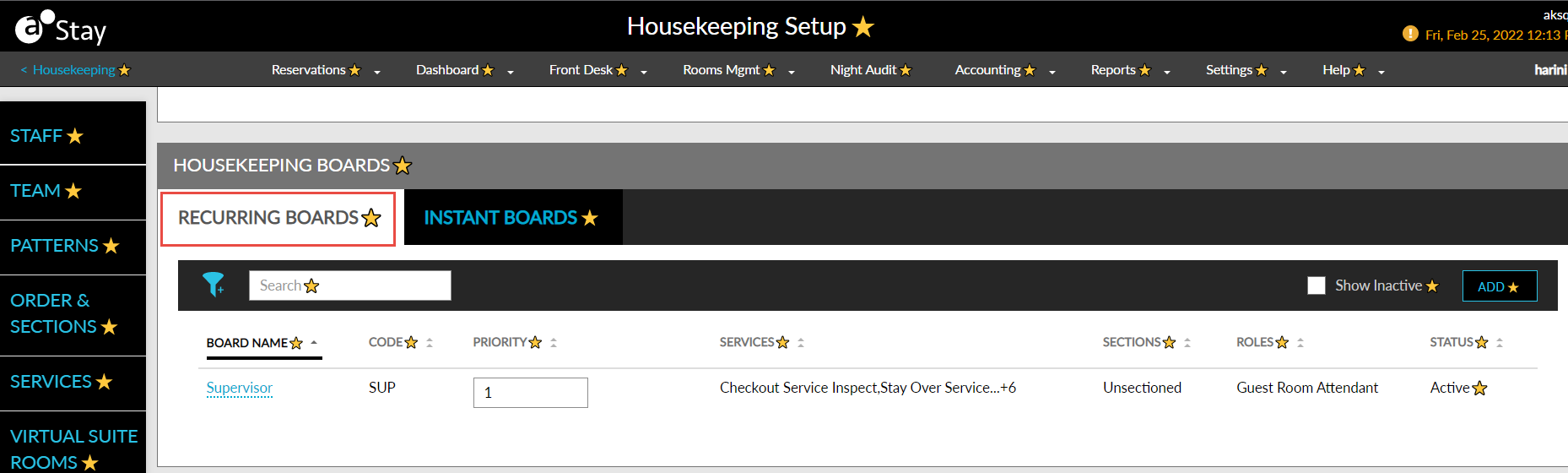
When no boards match the search or the filter criteria, the following message is displayed: No matching boards available.
Perform the following steps to create a recurring board:
Navigate to Housekeeping Setup à Housekeeping Boards à Recurring Boards.
Click Add. The Create Board screen appears.
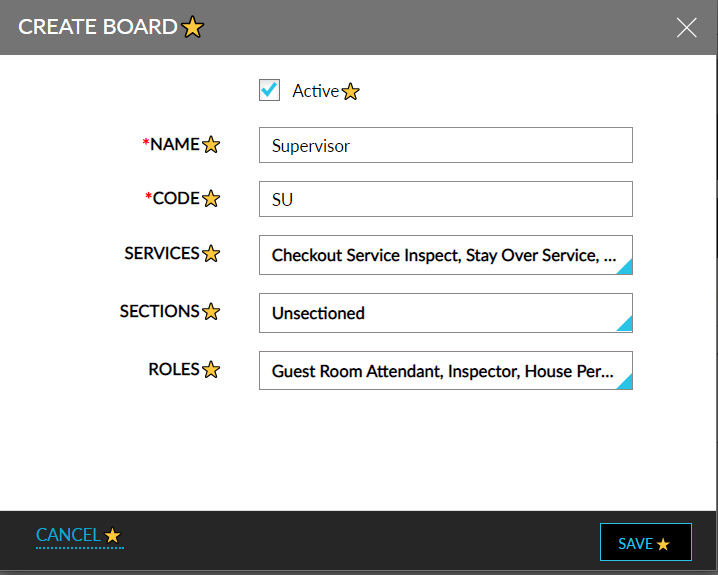
Refer to the following table and fill in the fields:
|
Field |
Description |
|---|---|
|
Name |
A name for the board. It is a mandatory field that accepts a maximum of 30 characters. Users can enter the same name for multiple boards. |
|
Code |
Code for the board. It is a mandatory field that accepts a maximum of 30 characters. The following message is displayed when users enter a code that is already existing: Code already exists. |
|
Services |
It is multi-select drop-down list that displays all the housekeeping service requests. It is a non-mandatory field that allows users to select the required services that need to be added as conditions for the board. Clicking on the Select All option selects all the services. |
|
Sections |
It is multi-select drop-down list that displays all the sections added to the housekeeping setup. It is a non-mandatory field that allows users to select the required sections that need to be added as conditions for the board. Clicking on the Select All option selects all the sections. |
|
Roles |
It is multi-select drop-down list that displays all the roles added to the housekeeping setup. It is a non-mandatory field that allows users to select the required roles that need to be added as conditions for the board. Clicking on the Select All option selects all the roles. |
Click Save. The created boards are added to the list of boards in the Recurring Boards list.
Modify Recurring Boards
Users can modify the details of previously created boards. Perform the following steps to modify a board:
Navigate to Housekeeping Setup à Housekeeping Boards à Recurring Boards.
Click the board name hyperlink. The Edit Board screen appears.
Add a new item or remove an existing item in any of the Services, Section, or Roles dropdowns.
Modify the Name or Code of the board if required.
Disable the Active checkbox.
Click Save.
For users without the Stay_WriteHKBoards permission, the board name is displayed as plain text and not as a hyperlink.
Mapping Service Requests to Boards
The following process occurs during date roll and the service request are mapped to the respective boards:
-
During date roll, based on the housekeeping patterns applied to the reservations, the housekeeping service requests are triggered and listed in the Housekeeping à Assign à Unassigned Service Requests section.
-
The active boards available in the Recurring Boards tab are executed in the order of priority. The board with priority 1 is executed first, and the system checks for service requests that match the board’s conditions. The request that matches at least one of the conditions set for a board is mapped under that board.
-
The board with the succeeding priority is executed next, and the system checks for the pending service requests other than the ones that are already mapped to the first board.
-
Once all the boards are executed and the service requests are mapped to the respective boards, the remaining service requests that do not match any of the board’s conditions are mapped under a Default Board.
Viewing Boards in Unassigned Service Request Section
The following details are displayed in the Unassigned Service Request section in the Assign tab of the Housekeeping screen:
-
Each board is displayed as a line item with an accordion. When expanded, all the service requests under the board are displayed.
-
A checkbox is provided for each board to select all the services under the board.
-
When the accordion is expanded, the following columns are displayed:
-
Existing columns:
-
Room - Displays the room for which the service request is created along with the inventory status and HK condition.
-
Service - Displays the code of the service.
-
Severity - Displays the severity set for the service requests.
-
Status - Displays the current status of the service request.
-
Points - Displays the points allocated for that service request.
-
-
The following new column is added:
-
Staff - Displays the name of the staff to whom the service request is raised.
-
-
-
Users can remove a board by clicking on the Remove icon. When a board is removed, all the service requests are moved to the Default board.
-
When the remove icon is clicked, The Remove Board screen appears that displays the following message: Assigned and unassigned services will be moved to the default board. Click 'Yes' to confirm and Proceed. Clicking Yes removes the board, and the service requests are moved to the Default board along with the current staff assignment.
-
Move Service Requests to Different Boards
Users can move the service requests from one board to another in the Unassigned Service Requests section in the Assign tab of the Housekeeping screen, by selecting the requests from a board, and dragging, and dropping them to another board. The requests are mapped to the destination board, irrespective of whether the requests match the board’s conditions. Once the requests are moved to the destination board, the services count for the boards are updated accordingly.
Assigning Service Requests to Staffs
The service requests can be assigned to staffs as per the existing functionality, that is, selecting the service requests in the Unassigned section, dragging, and dropping them next to the staff name in the Assigned section.
The following changes are made to support the assignment of staff:
-
When the service request is assigned to a staff, they are not removed from the Unassigned section completely. They are retained under the boards in the Unassigned section.
-
The name of the staff to whom the request is assigned is displayed under the Staff column.
-
The service request for which staff is assigned are greyed out and hidden from the list.
-
The Assignment filter option in the filter icon allows users to view the requests for which assignment is completed.
-
Users can perform auto assignment of staff by selecting one or more service requests from a board, or across multiple boards and clicking on the Auto Assign button.
-
The Delete Service button is moved inside the More option.
Assigned Service Requests Section
The following functionality is available in the Assigned Service Requests section in the Assign tab of the Housekeeping screen:
-
The Boards filter option in the filter icon displays all the available boards.
-
When users select the service request that is assigned and click on the Clear Assignments button, the service requests are moved back to the Unassigned section and a hyphen, (-), is displayed under the Assigned column in the Unassigned section.
-
When the service requests are moved from one staff to another, the staff name is updated accordingly in the Staff column of Unassigned section.
Assigned Services Section
The following functionality is available in the Assigned Services section in the Print tab of the Housekeeping screen:
-
The Group By option, Boards, is displays the boards for which the services are assigned.
-
When this option is selected, the board name followed by the number of service requests on the board are displayed in an accordion.
-
When the accordion is expanded, all the existing columns and the following new columns are displayed:
-
Staff: Displays the name of the staff to whom the request is assigned.
-
Role: Displays the role of the assigned staff.
-
All the columns can be sorted.
-
-
-
Both the default board and the boards for which service requests are assigned are displayed.
-
The assigned guest service requests are added under the Guest Service Requests board to match the count of the total assigned services.
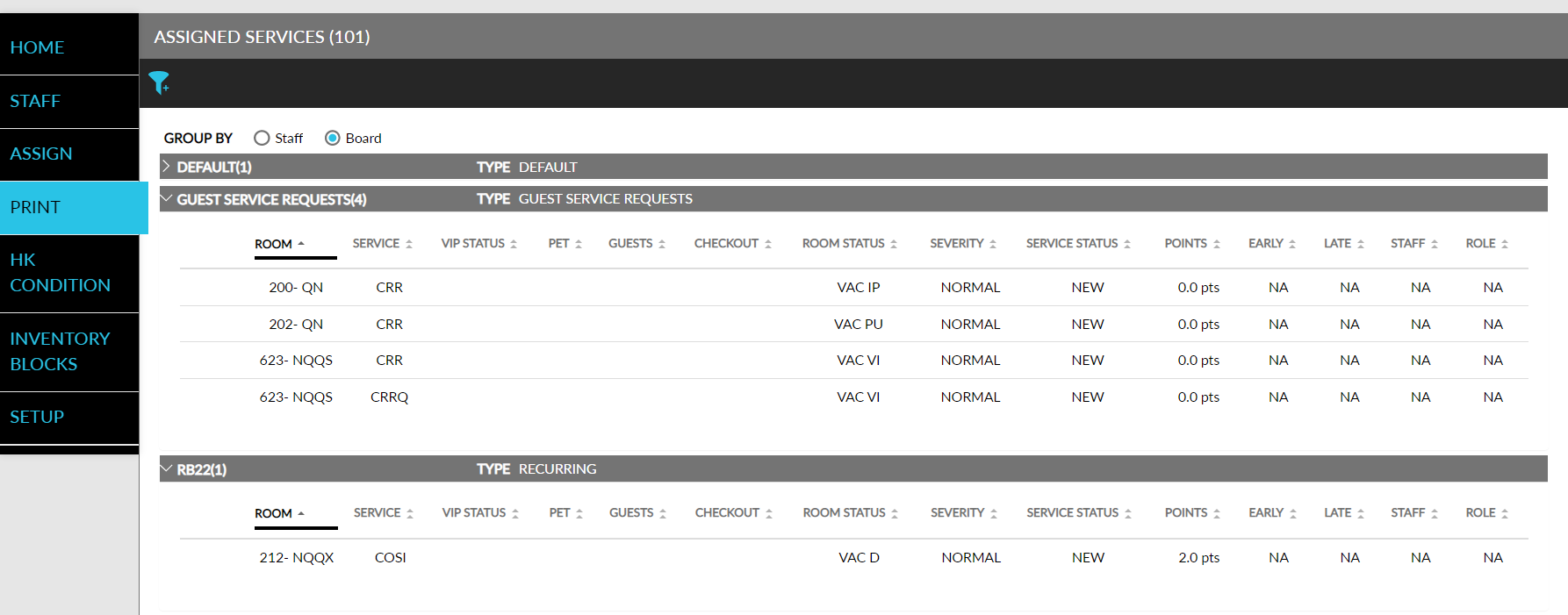
Print Screen
The following functionality is available in the Print screen where the staff assignment sheet is printed:
-
The options, All Boards, and Individual Board, in the Selection drop-down list supports the following functionality:
-
When All Boards is selected, the staff assignment sheet is printed for all the boards.
-
When Individual Board is selected, users can select the required board in the Select drop-down list, and the assignment sheet is printed for the selected board.
-