Scheduling a Room Move
The Scheduled Room Move feature allows users to schedule a room move for checked-in guests from one room to another without having to create two separate reservations with multiple folios or receipts. The feature can also be used to select a new room for guests who want to move from one room to another at the time of booking the reservation. This feature has a feature setting. The scheduled room move feature smoothly integrates the following functionality:
-
Availability/Housekeeping: When moving guests to a new room, the system checks the availability and housekeeping status of the target room similar to the way room assignment is initially handled from the reservation screen.
-
Modify Stay: Users are allowed to choose different room types on each day of stay.
-
Shares: When moving a guest to another room that is occupied, users may set up a share. Similarly, when moving a guest from a room that is being shared, users can opt to move all sharers or selected sharers.
-
Financial Transactions: When a room move is conducted for a checked in guest with financial transactions, the room number stored in the Revenue by Room Report will be updated with the original room number and not the new room number as the financial transaction shows the original room for which the transaction was made.
-
Reporting: The Reservation Room Moves report has been enhanced to track scheduled room moves. The report can be run for any past, current, or future dates. Filtering options include Completed Room Moves and Scheduled Room Moves. The report can also be run for a selected date range.
Assigning Different Room Types During Stay
The scheduled room move feature allows users to pre-assign room numbers for future days, so they can schedule a room change for a guest.
Choose how to review the available rooms by selecting either Rate Plan or Room Type from the View By list.
Click to expand the Rate Plan or Room Type groups to view the available rooms and rates.
Select the rates to use for the guest's stay. The rates that users select are highlighted blue, and selected details appear in the Stay section at the top of the screen.
The room type can be different for every day of the reservation. For example: For a reservation of two days, on the first day of the reservation, a guest can be checked-in to Deluxe room. On the second day of the reservation, a front desk agent can choose to upgrade the guest to another room type at the time of booking the reservation.
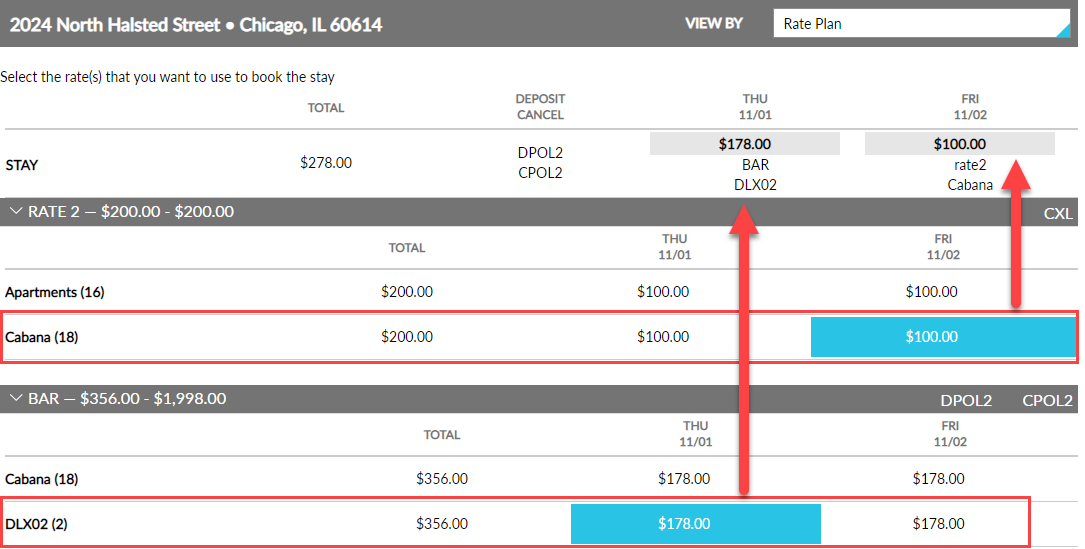
Click Book to open the Book Reservation dialog box.
Search by the guest's name, email, or phone number, or if they've stayed in the property in the past. As the guest's information is typed in the Search box, matching search results appear.
Click the relevant profile required and the existing guest profile details appear on the Guest Info tab of the Book Reservation dialog box.
Click the Room Assignment tab.
Review the selected rooms.
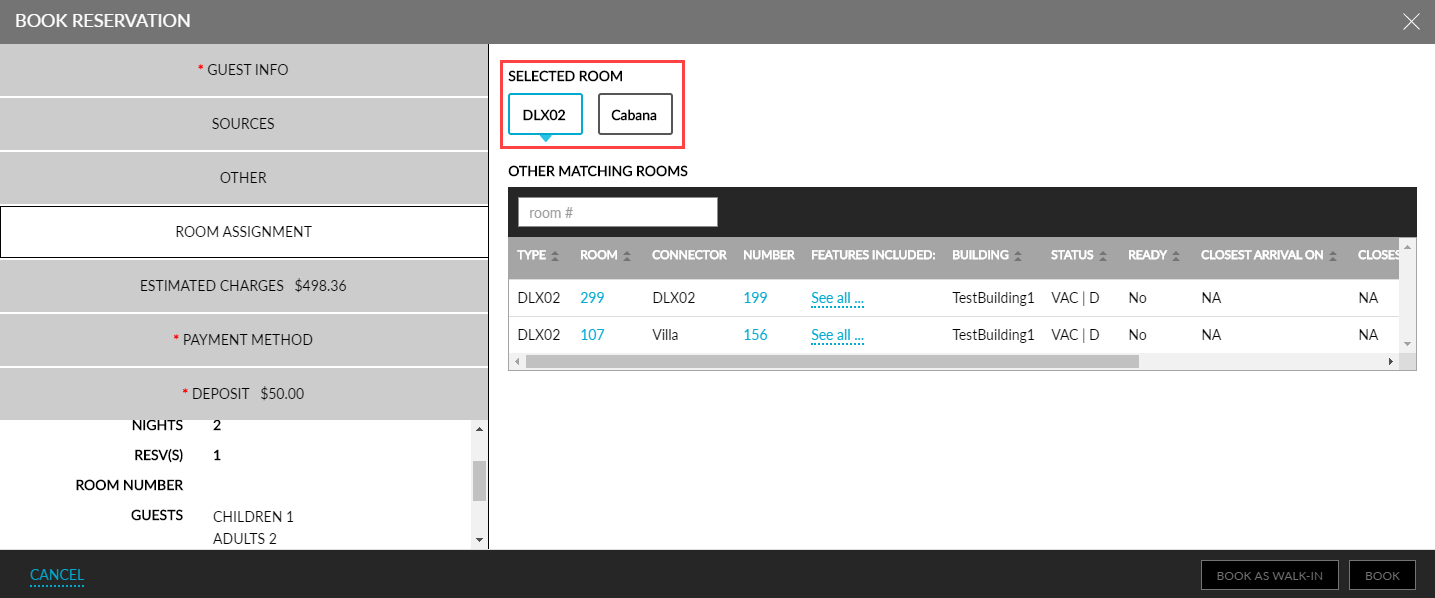
Click the Payment Method tab and select the guest's payment method from the list.
Click Book to create the reservation.
Click Go To Reservation. The Reservation Summary section of the reservation will indicate a scheduled room move for the reservation.
-
The Room field will display the different rooms that are allotted to a reservation along with the date of the scheduled room move.
-
The scheduled room move icon will be enabled for the reservation.
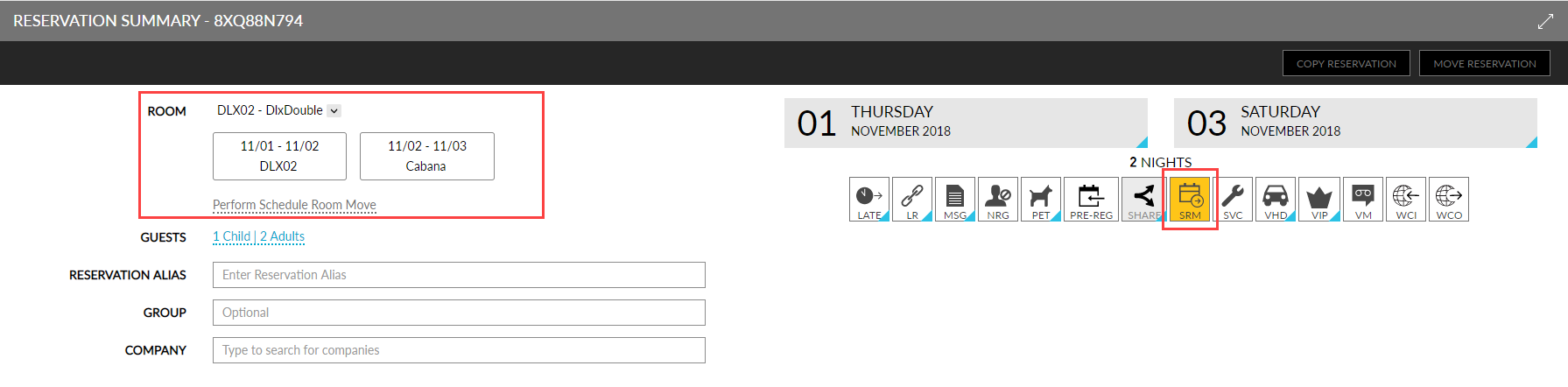
The Perform Schedule Room Move link gets enabled on the day a scheduled room move must take place.
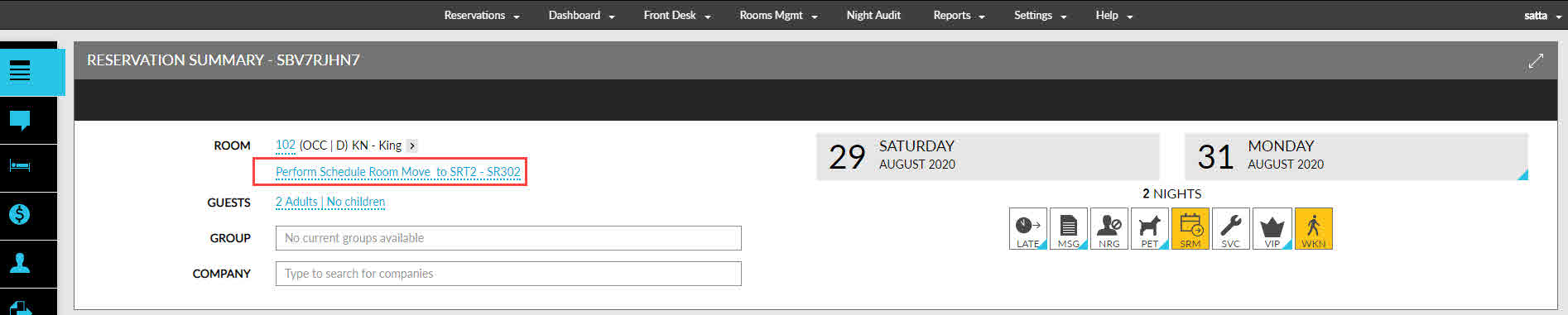
Click the link to complete the scheduled room move for the reservation. Expand the Room field to view the change in the room. The scheduled room move is performed without having to create two separate reservations with multiple folios or receipts.
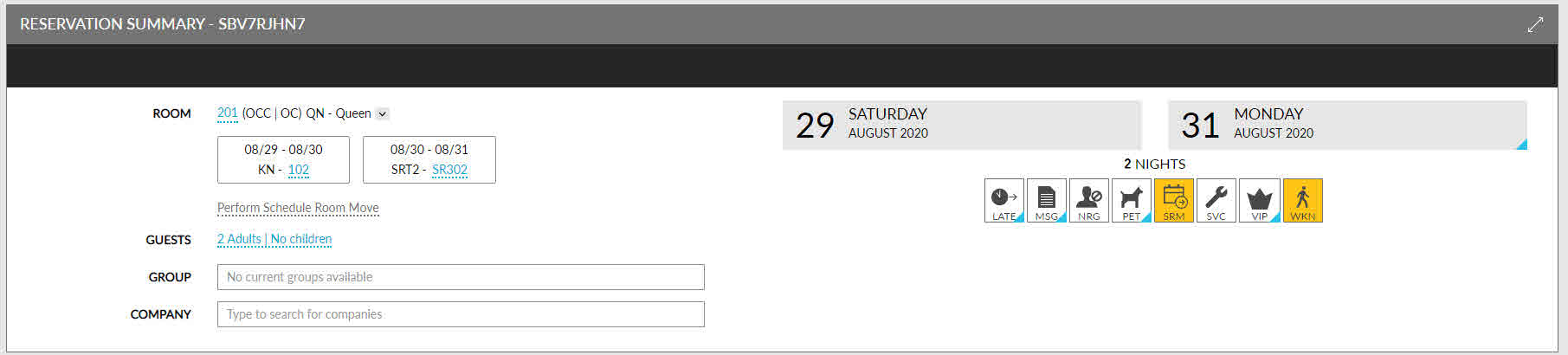
When a room move is conducted for a checked in guest with financial transactions, the room number stored in the Revenue by Room Report will be updated with the original room number and not the new room number as the financial transaction shows the original room for which the transaction was made. For example, if a guest is checked-in at Room 100 for two nights at $200 per night including tax. The guest is then moved to room 101 for two more nights at $150 per night including tax. During departure, a GSA adjusts the amount from $200 to $150 revenue. This adjustment in the amount will be attributed to Room 100 in the Revenue by Room reporting not to Room 101.
Users can also select different room types for each day in Modify Stay and assign rooms:
-
Users will be prompted to select a room move reason for the current room type change.
-
For the future days when scheduled room move is processed, the default room move reason configured for scheduled room move will be picked up automatically.
Whenever the room number or room type of the room assigned to a reservation is changed, the room move reasons will be displayed in the Reason for Room Move drop-down list based on the rank comparison between the room types.
-
Room Move Between the Same Room Type: Room move reasons categorized as Others are displayed. There is no change in the room rate as the room type is the same.
-
Room Type Change to a Higher Rank: Room move reasons categorized as Upsell and Upgrade are displayed. When Upsell is selected, the current room rates will be greyed out and the room rate will be updated based on the new room type selected. When Upgrade is selected, there will be no change in the current room rate.
-
Room Type Change to a Lower Rank: Room move reasons categorized as Others are displayed. Users can select to keep the current rates or change the rates.
-
Room Type Change to a Room Type of Same Class: Room move reasons categorized as Others are displayed. Users can select to keep the current rates or change the rates.
Auto Assigning Room Types in Batch Operations
The Auto Assign option in the Batch Operations screen enables users to auto assign rooms to reservations that have various room types booked during a guest's stay. Clicking on Batch Assign will automatically assign room numbers as per the room type. For example, a reservation with a duration of 4 nights is made for a guest. Day 1 and 2 are selected as a KNG room type and so, room no 606 is auto assigned for both nights. Day 3 and 4 are selected as a QN room type and so, room 707 gets auto assigned.
The Scheduled Room Moves option is removed from the Batch Operations screen and added as a separate option in the Front Desk menu and in the Housekeeping screen. Users can perform scheduled room moves directly from the Housekeeping module or from the Front Desk menu. Users can continue to process the scheduled room moves in the Reservation screen as per the existing functionality.