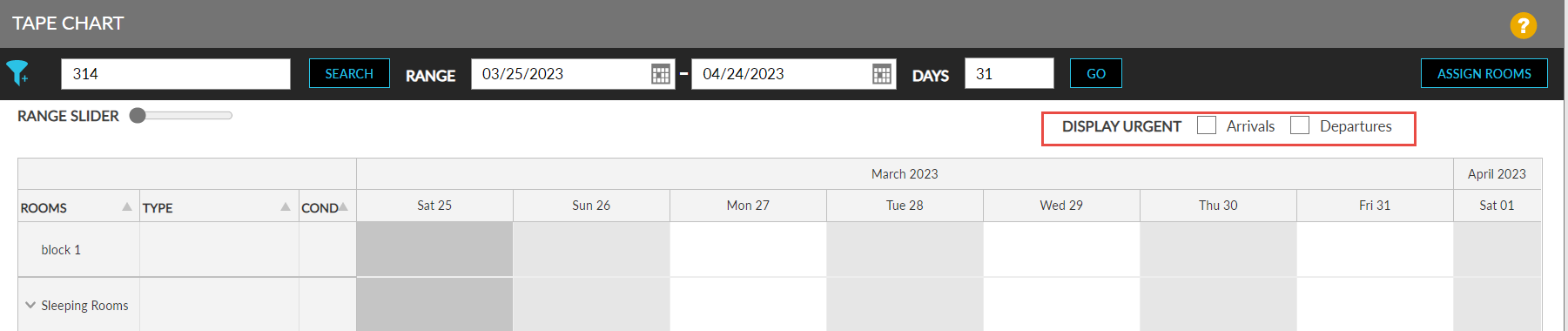Tape Chart
The Tape Chart dashboard provides a visual representation of the property’s occupancy briefly. The property manager can quickly view the hotel’s reservations and inventory blocks. Reservations are displayed by building and room number in a grid format, with the bar colors indicating the type of reservation and bar length representing the length of stay. The Tape Chart dashboard displays rooms in rack order by default.
Perform the following steps to view the Tape Chart dashboard:
Navigate to Dashboard ➜ Tape Chart.
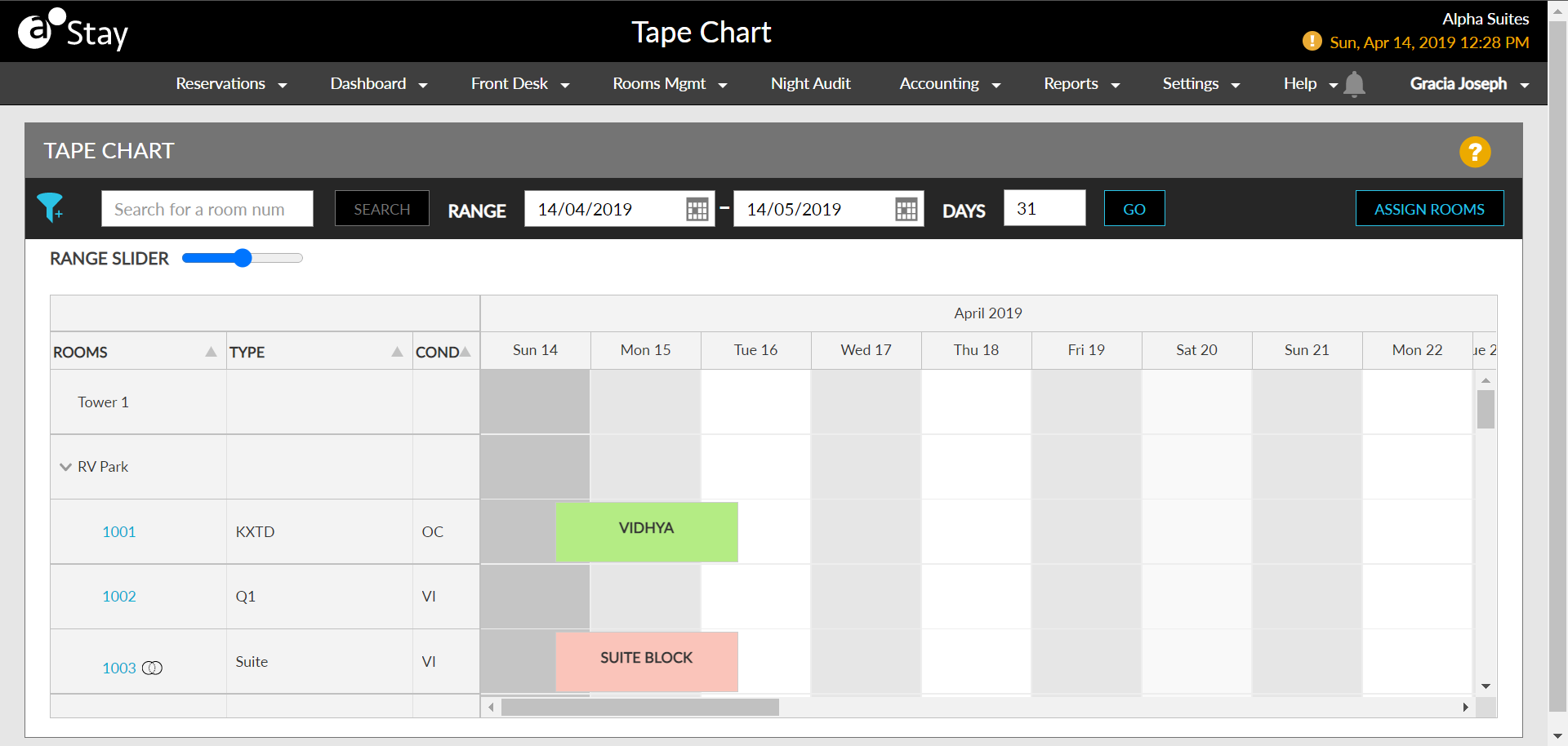
Click the question mark icon in the top right corner to view a key, which provides information about the color coding and acronyms that appear in the Tape Chart.
Hover over or click the reservation to view more information.
Enter the number of the room or suite in the Search field.
Click Apply. The rooms or suites are displayed based on the entered details.
To narrow down the list, use filters to filter the rooms by room class, room type, features, smoking preference, or Americans with Disabilities Act (ADA) support.
Filter the tape chart by the number of days. The default number of days in the range is 31.
Click Reset to reset the changes.
Users can assign room for reservations directly from the Tape Chart by clicking the Assign Rooms button. The list of reservations without any rooms assigned will be displayed in the Assign Rooms screen. By default, the reservations that are available up to 7 days from the current property date is displayed here. This feature works only if the room status is in Vacant Inspected (VAC/IN). Users can either manually assign a room or auto assign by clicking the Auto Assign button. The rooms are assigned in the order configured in the Rooms settings. Enable the Maximize Occupancy to auto-assign rooms by making maximum utilization of the available rooms.
The tape chart is interactive and lets the users move reservations from one room to another, create a reservation directly from the tape chart, access a picture of the room, swap rooms, print a statement, mark the room as out of order, access a room snapshot. Users can also update the housekeeping statuses of rooms. Users can also hover over a room number to view the rate.
The comments entered and the reason selected by the users when creating an inventory block is displayed in the Tape Chart screen when users hover over the room blocks.
When users mark a reservation as Do Not Move by selecting any of the configured Do Not Move reasons, the reservations will be displayed by an indicator in the Tape Chart screen. A Do Not Move Guest filter is added to the Tape Chart screen to enable users to filter out the reservations marked as Do Not Move.
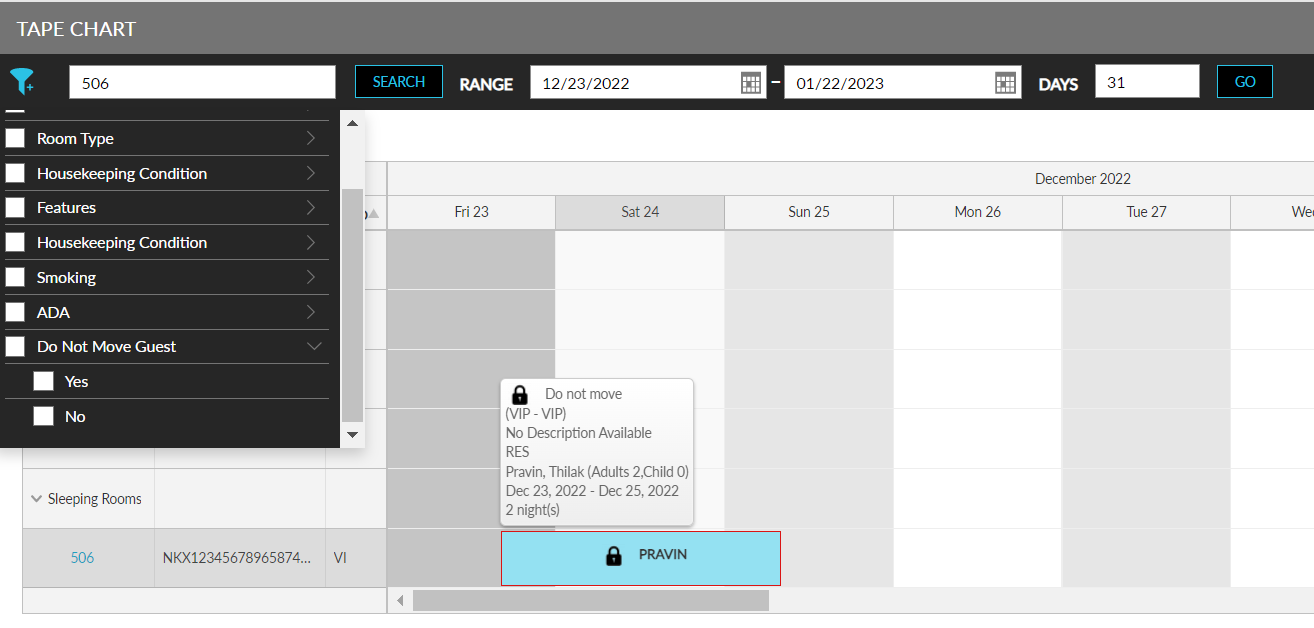
If users configure a threshold time before the estimated time of arrival or departure of a guest, an urgency indicator is displayed for the reservations that fall in this time frame, when the threshold time is reached.
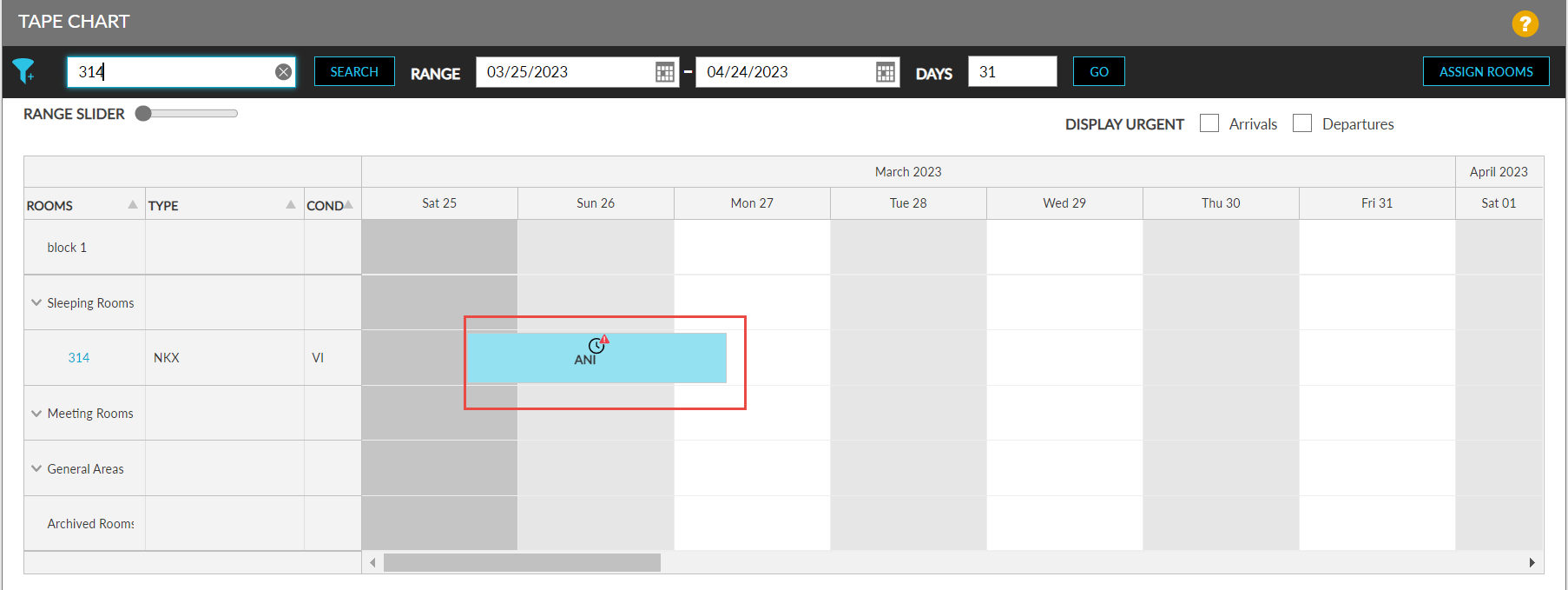
The following filter options are provided as part of the filter drop-down list:
-
Urgent Arrivals: shows reservations with ETA priority indicator
-
Urgent Departures: shows reservations with ETD priority indicator
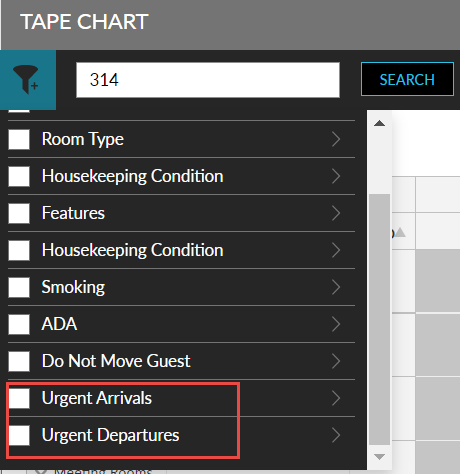
The following filter options are added to the top-right corner of the tape chart Tape Chart screen:
-
Display Urgent Arrivals: shows reservations with ETA priority indicator
-
Display Urgent Departures: shows reservations with ETD priority indicator