Tasks
The Tasks feature provides the ability to:
-
Create tasks and assign the tasks to users or departments
-
View the created tasks and monitor progress
-
View the tasks assigned to staff or their department and reassign them to appropriately
The feature setting named Tasks Management should be enabled to provide the ability to create tasks and assign them to users and departments.
The permissions involved are as follows:
|
Permission |
Description |
Roles |
|---|---|---|
|
ManageTasks |
For using the Tasks feature |
System Administrator, Department Manager, AR Manager, Housekeeping Supervisor, GSA Supervisor, Guest Service Agent (GSA), and Profile Management |
|
OverseeOthersTask |
For viewing tasks assigned to other users using the Assigned tab in Tasks |
System Administrator, Department Manager, AR Manager, Housekeeping Supervisor, and GSA Supervisor |
Perform the following steps to create and manage tasks:
Navigate to Front Desk ➜ Tasks. The Tasks screen is displayed.
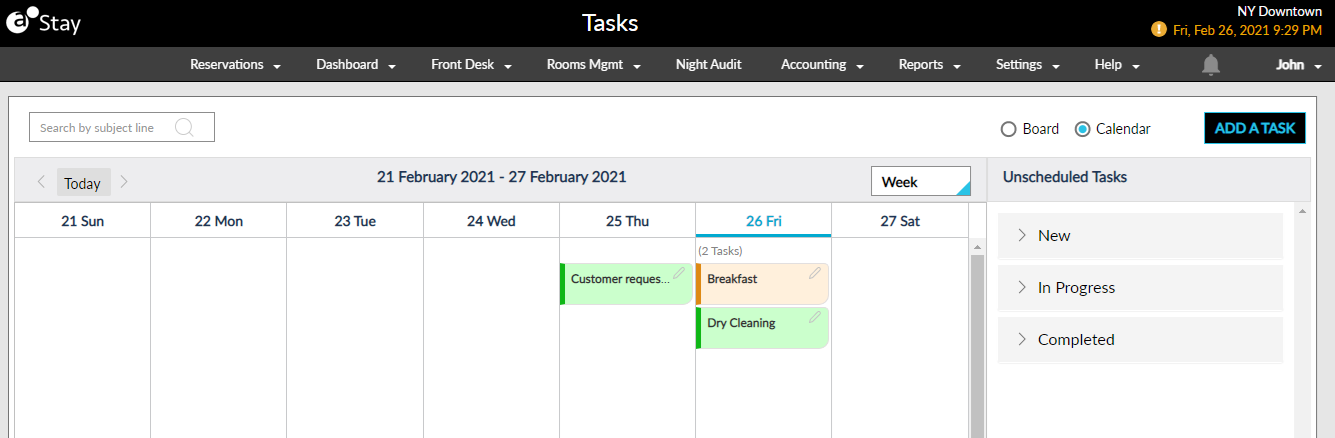
Click Add a Task. The Add Task pop-up screen opens.
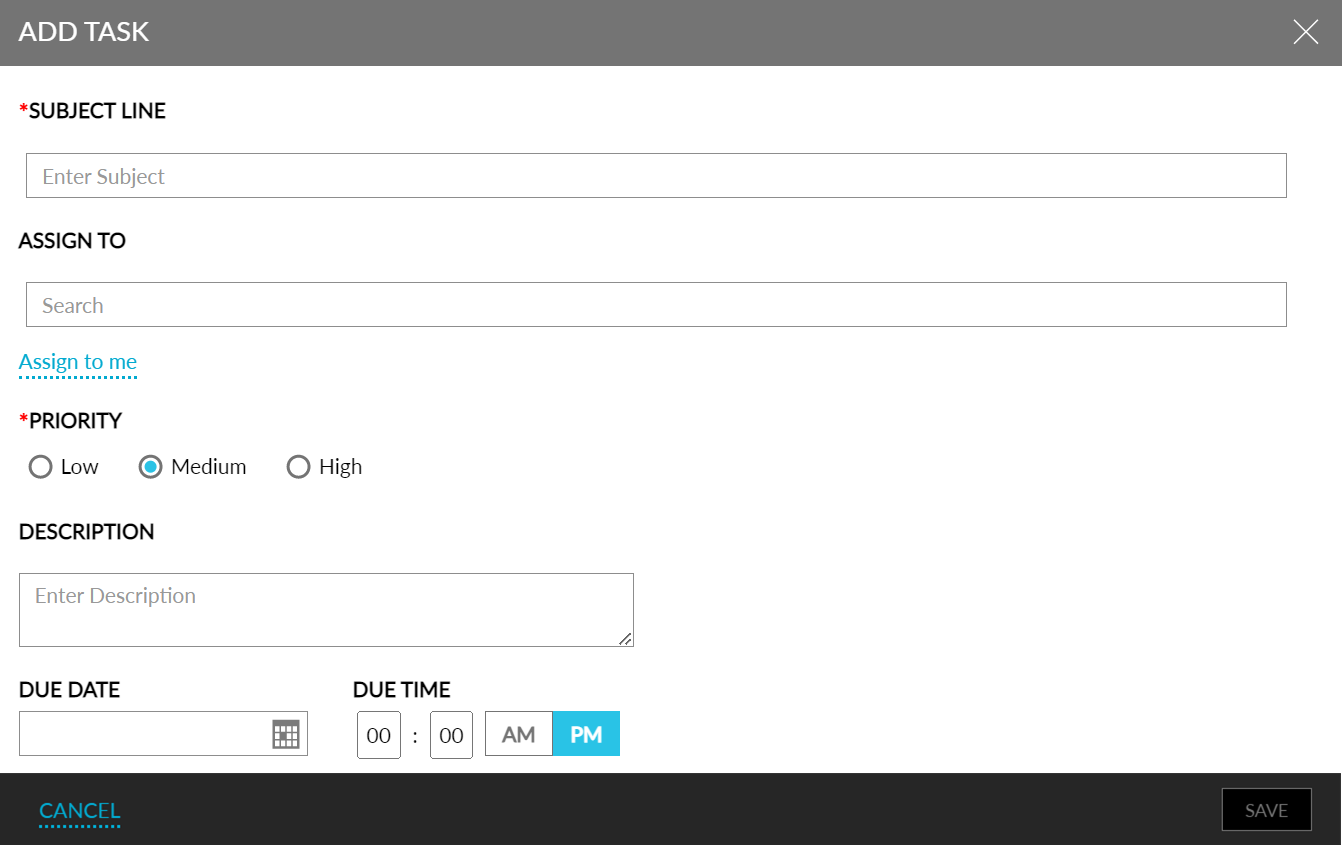
Refer to the following table and fill in the fields:
|
Field |
Description |
|---|---|
|
Subject Line |
The name of the task |
|
Assign To |
The user or department to assign the task |
|
Assign to me |
Click if the task is to be self-assigned |
|
Priority |
Select one of the following options:
|
|
Description |
Describe the task |
|
Due Date |
Due date by then the task must be completed |
|
Due Time |
The time before which the task must be completed on the due date |
Refer to the Users and Departments section in Property Setup for more information on creating departments and associating users to departments.
Click Save to create the task.
Filter tasks by status by clicking the filter icon.
Search tasks by using the subject line.
Click the three dots icon and select My Tasks to view the tasks assigned to the user.
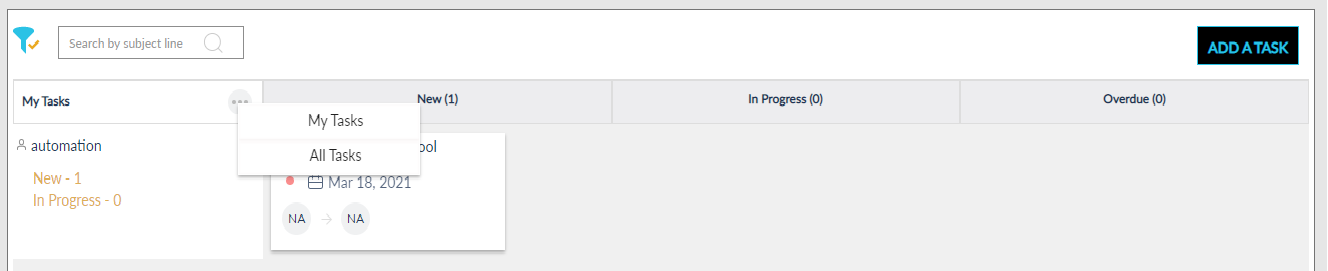
Click the three dots icon and select All Tasks to view all the tasks created by the user and assigned to self or another user. Also, view the unassigned tasks in the Unassigned tab.

View the list of tasks based on four statuses: New, In Progress, Completed, Overdue.
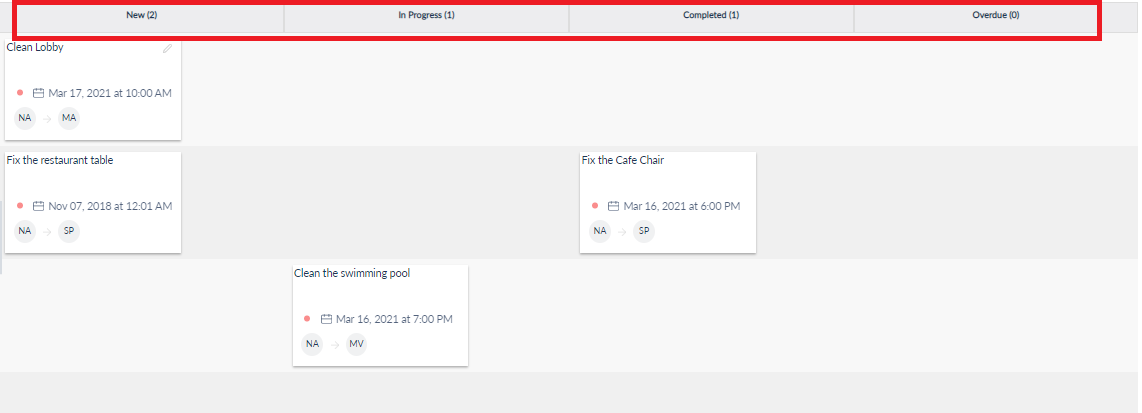
Click the notification icon at the top right corner to find the notifications. On-screen notifications appear in the notification icon to alert the user about the new task. Notifications are also displayed to the assignee of the task. The notification conveys information of the assignee, assigner, and when the task was assigned.
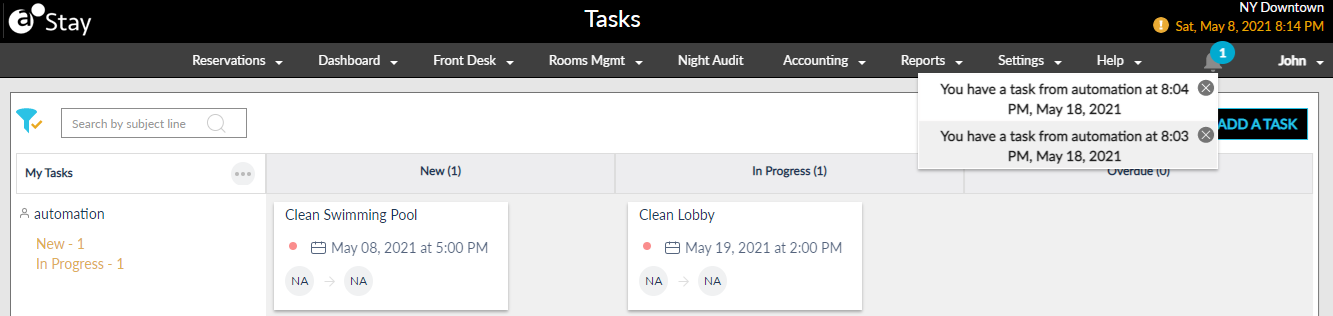
Hover over a particular task to view the details of the task.
Click the edit icon on a task to modify or update the status. The Edit Task pop-up screen is displayed.
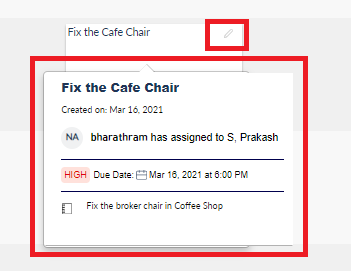
Change the task's status using the options under Select Status, which are New, In Progress, and Completed.
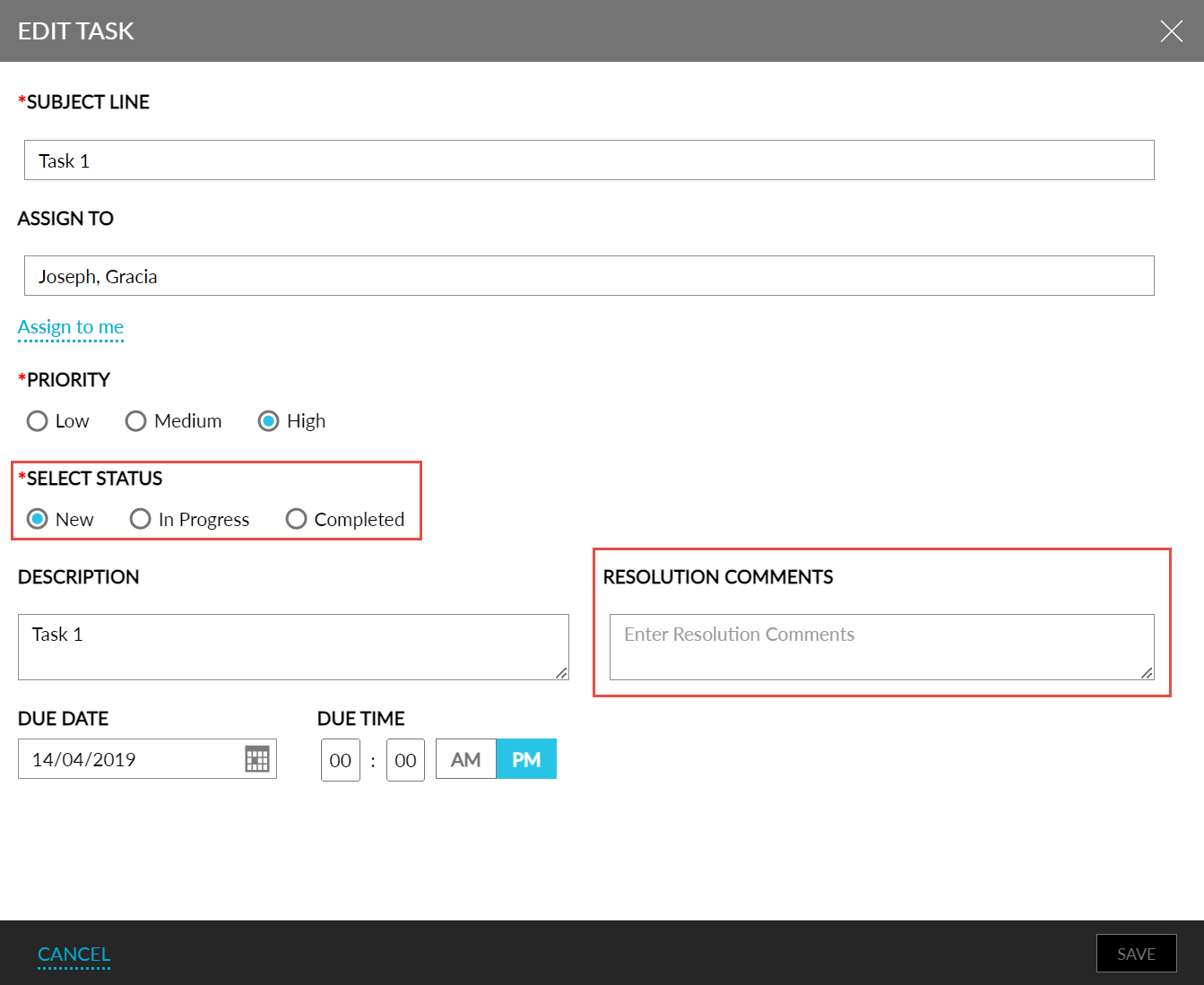
Add Resolution Comments if required.
Modify the other options in the Edit Task pop-up screen if need be.
Click Save to complete the modification and update the task.