Ability to Link Groups
Stay is enhanced to allow users to link two or more groups and display a summarized view of the total revenue and the total rooms blocked for the linked groups.
Feature Setting
The following new feature setting must be enabled to use this feature.
-
Name: Link Groups
-
Comments: License is not required
Permission
The following permission must be assigned to enable users to link groups.
-
WriteGroupSetup
When the Link Groups feature setting is enabled, users with the WriteGroupSetup permission can link groups by clicking More ➜ Link Group(s) in the Group screen. Only Tentative and Definite groups that have not departed can be linked.
The Link Group(s) option will not be displayed for Cancelled, Inquiry, and Prospect groups. When users cancel a linked group, the group will continue to remain linked. When the Link Group(s) option is selected, the Link Group pop-up screen appears that displays the following details:
The current group’s arrival and departure dates will be displayed in the date range date pickers by default. Users must select the preferred date range for retrieving groups including Event-Only groups and click Go. The details of the groups retrieved will be displayed in the following columns:
|
Field |
Description |
|---|---|
|
Groups |
Displays the group name as a hyperlink. When clicked, users will be navigated to the respective group. Only groups that are not linked to other groups will be displayed. By default, groups are displayed in alphabetical order of group names. When there are no groups available for the selected date range, the message, No groups found, will be displayed. This column can be sorted. |
|
Details |
The group code, and the arrival and departure dates of the retrieved groups. |
|
Confirmation |
The third-party source and confirmation number of the groups. This column will be left blank when no third-party source and confirmation number is available for the group. When multiple third-party source and confirmation numbers are available, they will be displayed separated by a (|). |
|
Search Groups field |
Allows users to search for a group using the group name, code, or confirmation number. |
|
Reason |
The reason for linking groups. |
|
Current Group |
The following details will be displayed for the current group for which the linking process is initiated:
|
|
Linked Groups |
Users can link a group with the existing group by clicking on the +Add hyperlink displayed for the retrieved groups. When a group is linked, the count will be updated in the Linked Groups section. The following details will be displayed for the linked groups:
|
When users click Save, the selected groups will be linked successfully. If any of the selected groups is canceled, the message, The Status of One or More Group Is Cancelled/Turndown, will be displayed. The linked groups cannot be copied and linked to a newly created group.
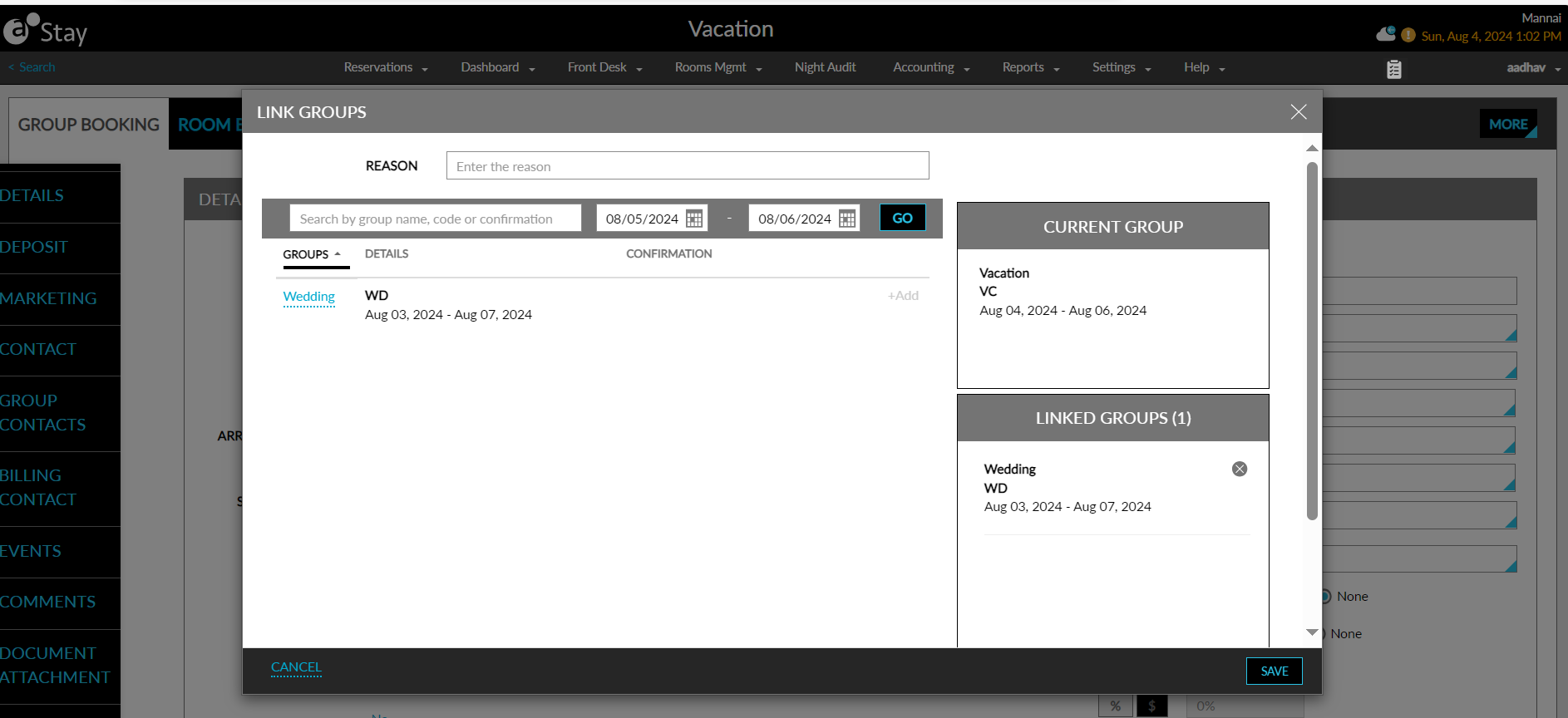
View Linked Groups
Users can view details of all groups linked with a group in the Linked Groups tab of the group master. The count of the groups linked is displayed next to the tab name. This tab will not be displayed when there are no groups linked. The following tabs are displayed in the Linked Groups tab:
-
Summary
-
Details
Summary Tab
The Summary tab displays the following sections:
-
Details
-
Room Block Total
The following fields are displayed in the Details section.
|
Field |
Description |
|---|---|
|
Arrival Date |
The earliest arrival date including shoulder dates across all linked groups. |
|
Departure Date |
The latest departure date including shoulder dates across all linked groups. |
|
Actual Revenue |
The actual revenue calculated for each group will be totalled and displayed. The revenue is calculated as follows: average nightly group room rate * no of rooms picked up for all the dates including shoulder dates. |
|
Forecast Revenue |
The revenue forecast for each group will be totalled and displayed. The forecast revenue is calculated as follows: average nightly group room rate * no of rooms blocked for future dates (from current property date + 1) including shoulder dates. |
|
Overall Contract |
Total contracted rooms across all room types of linked groups for the selected date range. |
|
Overall Block |
Total rooms blocked across all room types of linked groups for the selected date range. |
|
Overall Remaining |
Total of remaining rooms across all room types of linked groups for the selected date range. |
|
Overall Pick Up |
Total rooms picked up across all room types of linked groups for the selected date range. |
|
Function Rooms |
The number of function rooms blocked. This field will be left blank when there are no function rooms blocked as part of any linked group. |
|
Reason |
The reason entered when linking groups. This field will be left blank if no reason was provided. |
|
Description |
The description for the linked groups. |
The following fields will be displayed in the Room Block Total section.
|
Field |
Description |
|---|---|
|
Date Range date pickers |
Users can select the date range for viewing the room block details. By default, the earliest arrival date and the latest departure date of the linked groups will be displayed. Users can select any date within this date range. When there are no records available for the selected date range, the message, No results to display, will be displayed. |
|
Contract |
The number of rooms contracted across all room types of linked groups will be displayed for each date in the selected date range with an accordion. This field will be left blank when no value is configured. |
|
Block |
The number of rooms blocked across all room types of linked groups for the selected date range. |
|
Remaining |
The number of rooms remaining across all room types of linked groups for the selected date range. |
|
Pick Up |
The number of rooms picked up across all room types of linked groups for the selected date range. |
Users can filter records based on the room type.
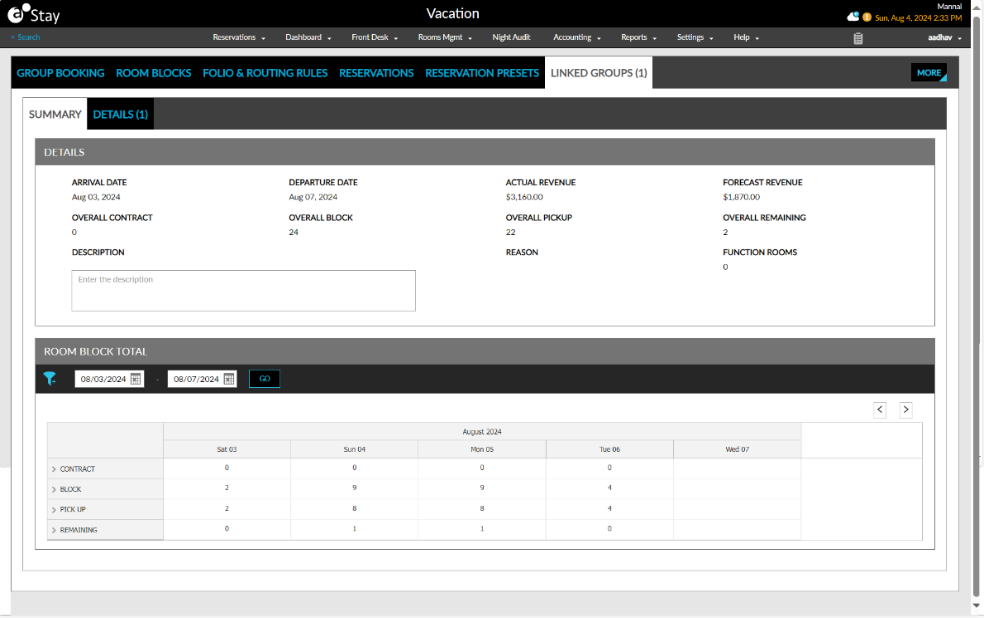
Details Tab
All linked groups and the count of the linked groups will be displayed in this tab. Each linked group will be displayed with an accordion. Users must expand the accordion to view the following information for each group:
|
Field |
Description |
|---|---|
|
Name |
The group name will be displayed as a hyperlink. When clicked, users will be navigated to the respective group. |
|
Code |
The group code. |
|
Arrival |
The arrival date of the group. |
|
Departure |
The departure date of the group. |
|
Shoulder Arrival |
The arrival shoulder date of the group if applicable. This field will not be displayed for Event-Only groups. |
|
Shoulder Departure |
The departure shoulder date of the group if applicable. This field will not be displayed for Event-Only groups. |
|
Auto Release Cut Off |
The auto release cutoff date will be displayed when enabled. This field will not be displayed if the auto release cutoff date is disabled. This field will not be displayed for Event-Only groups. |
|
Manual Release |
When manual release is enabled, this field displays the value Yes. This field will not be displayed if manual release is disabled. This field will not be displayed for Event-Only groups. |
|
Rolling Release |
When rolling release is enabled, this field displays the value Yes. This field will not be displayed if rolling release is disabled. This field will not be displayed for Event-Only groups. |
|
Billing Contact Name |
The billing contact name associated with the group. |
|
Billing Contact Phone |
The phone number of the billing contact associated with the group. |
|
Billing Contact Email |
The email address of the billing contact associated with the group. |
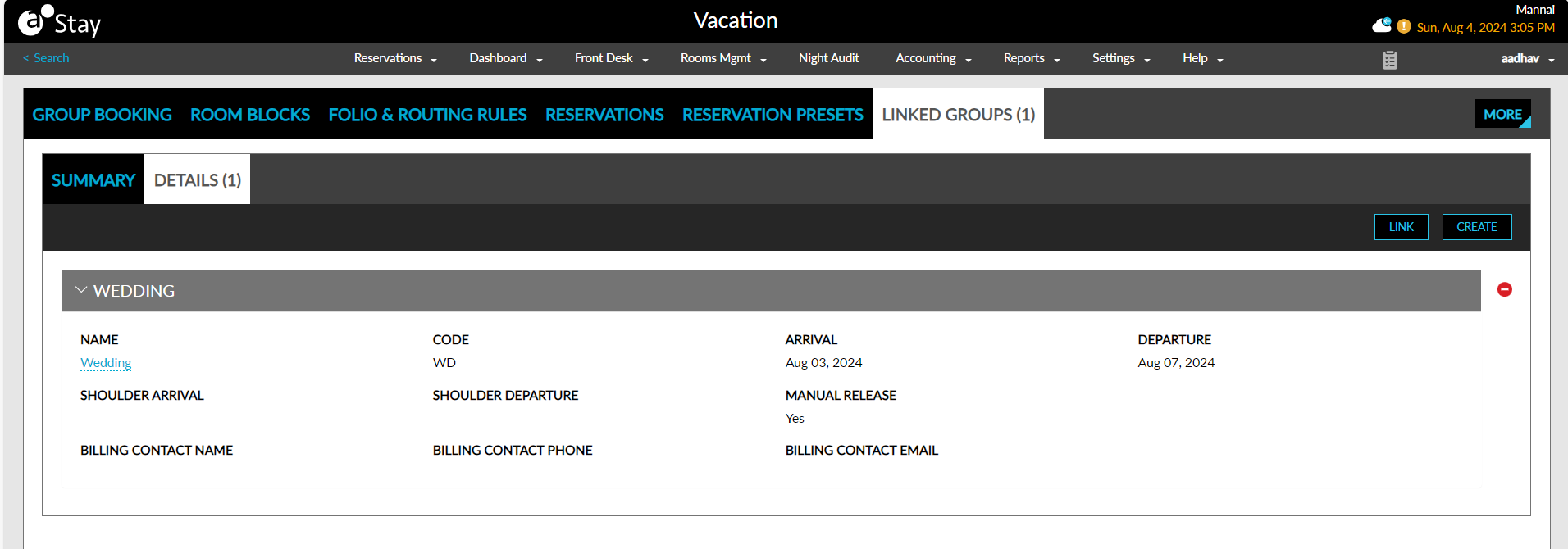
Users can add a group to the link using the Link option. When clicked, the Link Groups pop-up screen appears where users can select a group to be linked. Users can create a new group using the Create option. When clicked, the Create Group pop-up screen appears where users must select a profile for creating a new group. Users can search and retrieve any guest/company/travel agent profile for creating a group. After a profile is selected and users click Confirm, they will be navigated to the Group screen where users must complete creating the group.
Delete Linked Groups
Users with the WriteGroupSetup permission can unlink a linked group by clicking the delete icon for the group in the Details tab. When clicked, the Unlink Group pop-up screen appears that prompts users to confirm if the group must be removed from the link. When users click Yes, the group will be removed from the link.
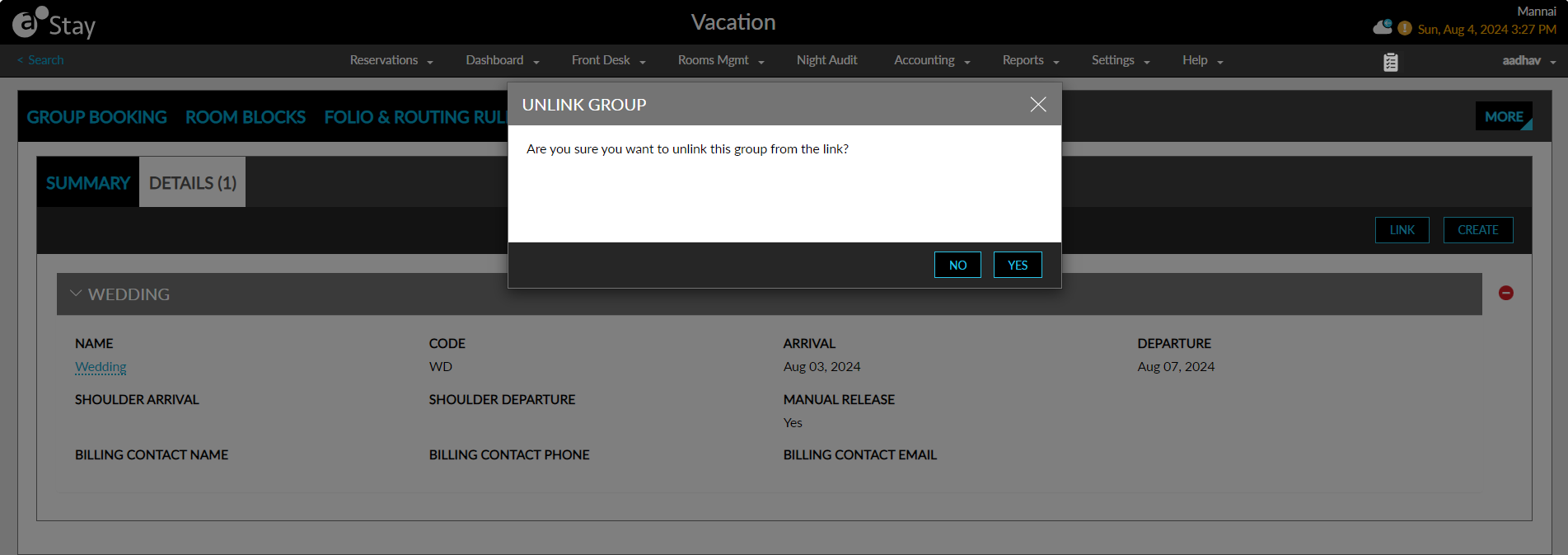
Indicate Linked Groups on Search Screen
The link icon will be displayed next to the group status in the Search screen. When users click the link icon, all groups that are part of the link will be displayed irrespective of the dates selected in the date pickers in the Search screen.
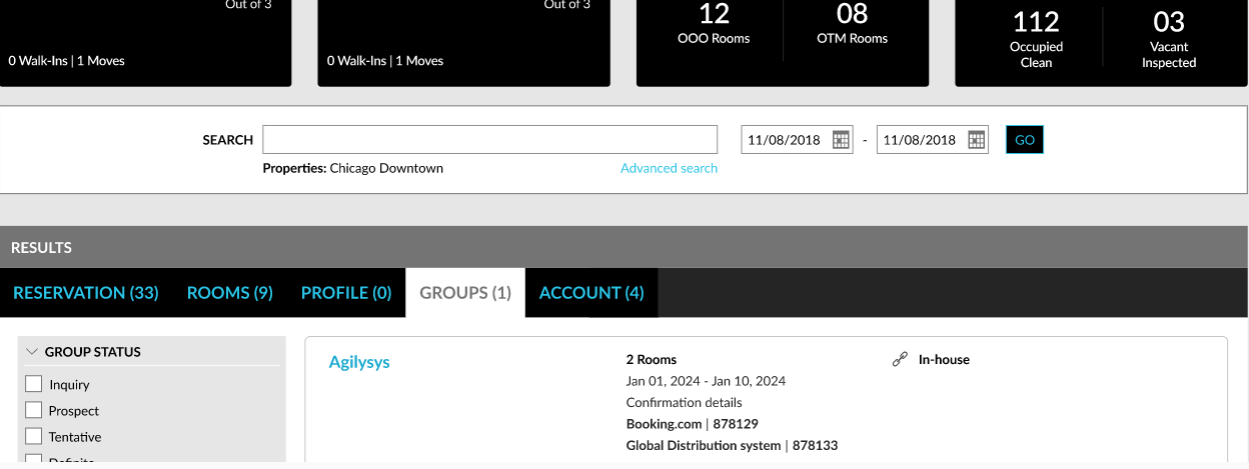
Records for Linked and Unlinked Groups
A record will be created in the Audit Log screen (Reports ➜ Audit Log) and the Group History section of groups that captures the username, date, and time when the following operations are performed:
-
When a group is linked
-
When a group is unlinked
System Changes
To support this enhancement, the following changes have been made:
-
A new option, Link Group(s), has been added to the More menu in the Group screen.
-
A new tab, Linked Groups, has been added to the Group screen that displays details of linked groups.