Bulk Update Guest Messages and Comments for Reservations
Stay is enhanced to allow users to perform a bulk update to guest messages and comments for reservations from the following screens:
-
Front Desk ➜ Batch Operations ➜ Batch Edit
-
Group ➜ Reservation Presets tab
-
Group ➜ Reservations
Feature Settings
The following new feature setting must be enabled to perform a bulk update to guest messages.
-
Name: Batch Add Guest Message
-
Comments: License is not required
The following new feature setting must be enabled to perform a bulk update to comments.
-
Name: Batch Add Comment
-
Comments: License is not required
Permission
The following new permission must be assigned to enable users to override and add a duplicate guest message to reservations.
-
Stay_OverrideGuestMessage
This permission is assigned to the following role by default:
-
System Administrator
Batch Add Guest Messages - Batch Edit Tab
A new date range calendar has been added to the Batch Edit tab. Users can select the preferred date range for retrieving reservations. The dates prior to the current property date cannot be selected. When users select a date range and click Go, reservations in the following statuses will be retrieved and displayed:
-
Arriving
-
In-House
-
Departing
When the Batch Add Guest Message feature setting is enabled, users can add a guest message to multiple reservations from the Batch Edit tab by selecting the preferred reservations and clicking on More ➜ Add Guest Message. When clicked, the Guest Message pop-up screen appears that displays the following fields:
|
Field |
Description |
|---|---|
|
From |
Sender of the message. |
|
Contact |
Contact number of the recipient. |
|
Subject |
The subject line of the message. |
|
Message |
The message for the recipient. |
When users click Save, they will be naviagated to the Confirmation pop-up screen where users must confirm if the guest message must be added to the selected reservations.
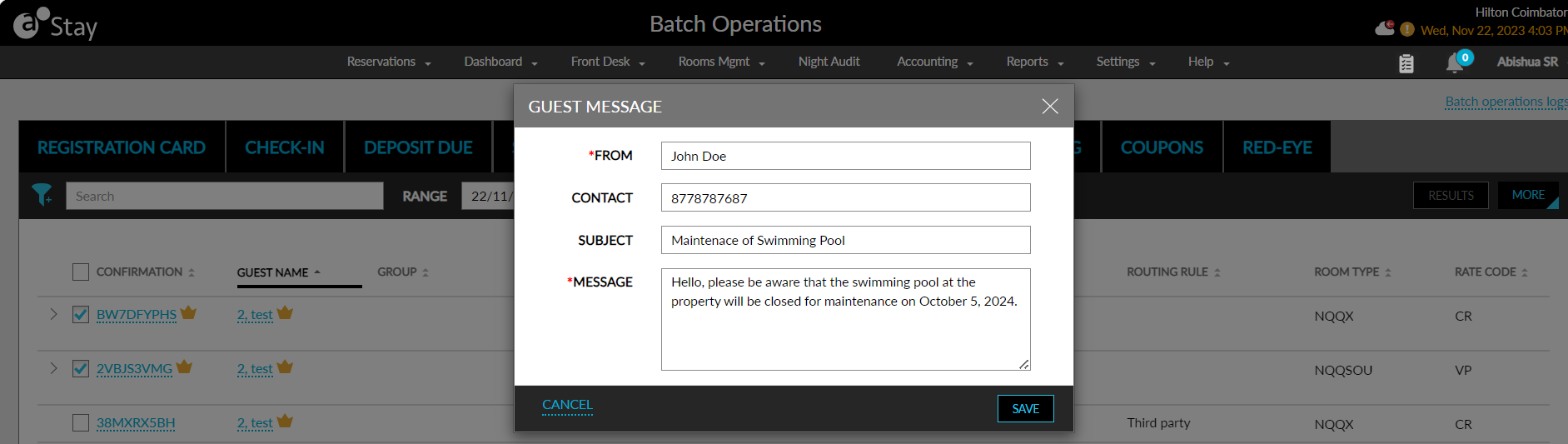
When users click Yes, the message will be added to the reservations and the following message will be displayed as a banner: Bulk Addition Of Guest Message Is In Progress. Click Here For The Status.
When users click the Click Here hyperlink, the Bulk Update Process pop-up screen appears that displays the count of the reservations processed. Once the reservations are processed, the following message will be displayed as a banner in the Batch Operations screen: Bulk Addition Of Guest Message Is Completed. Click Here For Details. X Success, Y Failed & Z Warning.
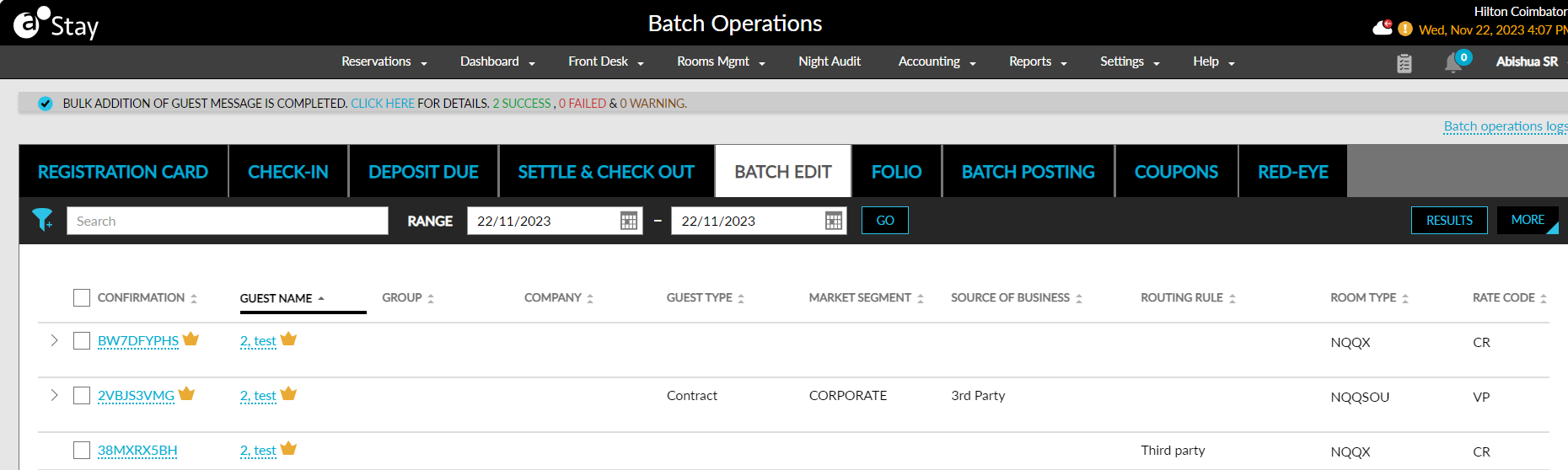
On completion of the bulk update, when users click the Click Here hyperlink, the Results pop-up screen appears that displays the count of the reservations processed in the following headers in the Guest Message tab.
-
Success: Count of reservations for which the guest message was added successfully.
-
Failure: Count of reservations for which the guest message was not added successfully.
-
Warning: Count of reservations with warning.
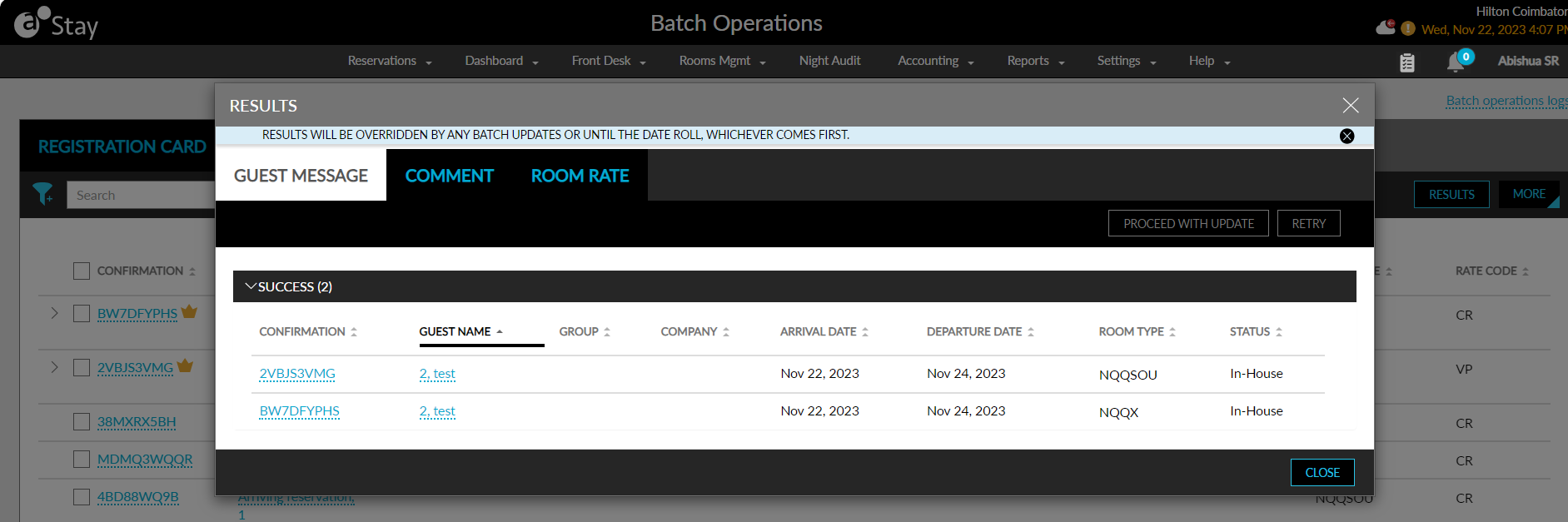
The reservation details are displayed in each section in the following columns:
|
Field |
Description |
|---|---|
|
Confirmation |
Confirmation number of the reservation displayed as a hyperlink. When clicked, users will be navigated to the reservation. |
|
Guest Name |
The guest name associated with the reservation displayed as a hyperlink. When clicked, users will be navigated to the guest profile. |
|
Group |
The group name associated with the reservation displayed as a hyperlink if applicable. This column will be left blank when the reservation is not associated with a group. |
|
Company |
The company name associated with the reservation displayed as a hyperlink if applicable. This column will be left blank when the reservation is not associated with a company. |
|
Arrival Date |
The arrival date of the reservation. |
|
Departure Date |
The departure date of the reservation. |
|
Room Type |
The code of the room type associated with the reservation. |
|
Status |
The status of the reservation. |
All columns can be sorted. When users add a duplicate guest message to a reservation with an existing subject but a different message, the message will not be added to the reservation. The reservation will be displayed in the Warning section with the reason for failure displayed as follows:
Subject already exists.
Message “XX”
When users add a duplicate guest message to a reservation with an existing subject and message, the message will not be added to the reservation. The reservation will be displayed in the Failed section with the reason for failure displayed as follows: A Message with the same subject already exists.
Override and Add Guest Messages
For reservations with warnings for guest messages, users with the Stay_OverrideGuestMessage permission can override the warning and add the guest message to the reservations by selecting the reservations displayed in the Warning section and clicking on the Proceed with Update button. When clicked, the Override pop-up screen appears that prompts users to enter their credentials.
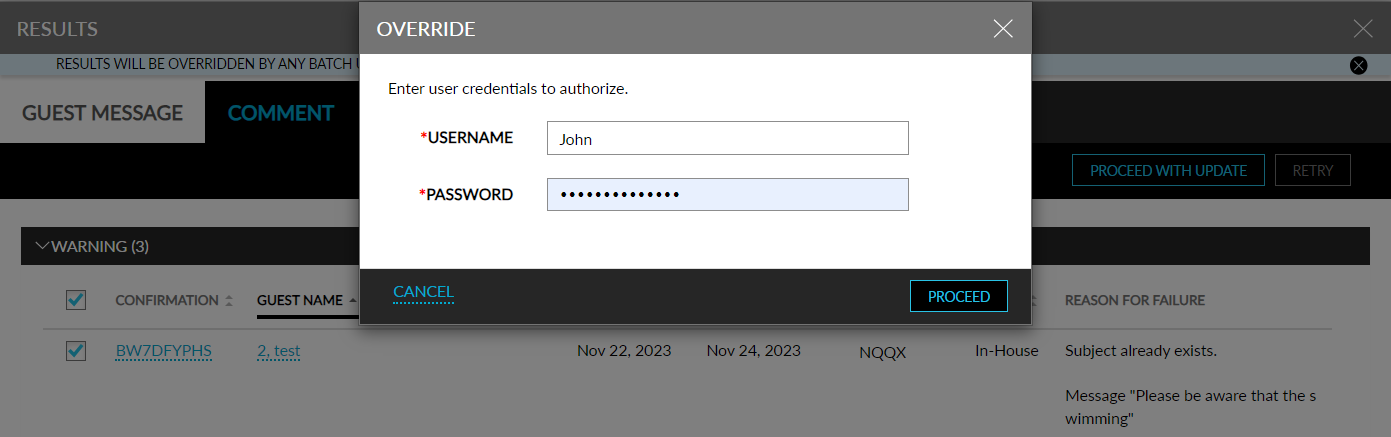
When users enter their credentials and click Proceed, the credentials of the user are validated. If the user is assigned the new permission, the warning will be overridden, and the guest message will be added to the reservations successfully. When the user is not assigned the new permission, the message, User Does Not Have the Permission to Override Guest Message, will be displayed. When the credentials entered are invalid, the message, Invalid Credentials, will be displayed.
Batch Add Comments - Batch Edit Tab
When the Batch Add Comment feature setting is enabled, users can add a comment to multiple reservations by selecting the preferred reservations and clicking on More ➜ Add Comment. When clicked, the Add a Comment pop-up screen appears that allows users to configure the comment.
When users click Save, they are naviagated to a Confirmation pop-up screen where users must confirm if the comment must be added to the selected reservations.
When users click Yes, the comment gets added to the reservations and the following message is displayed as a banner: Bulk Addition Of Comment Is In Progress. Click Here For The Status.
When users click the Click Here hyperlink, the Bulk Update Process pop-up screen appears that displays the progress of the bulk update process with the count of the reservations processed.
Once the reservations are processed, the following message will be displayed as a banner in the Batch Operations screen: Bulk Addition Of Comment Is Completed. Click Here For Details. X Success, Y Failed.
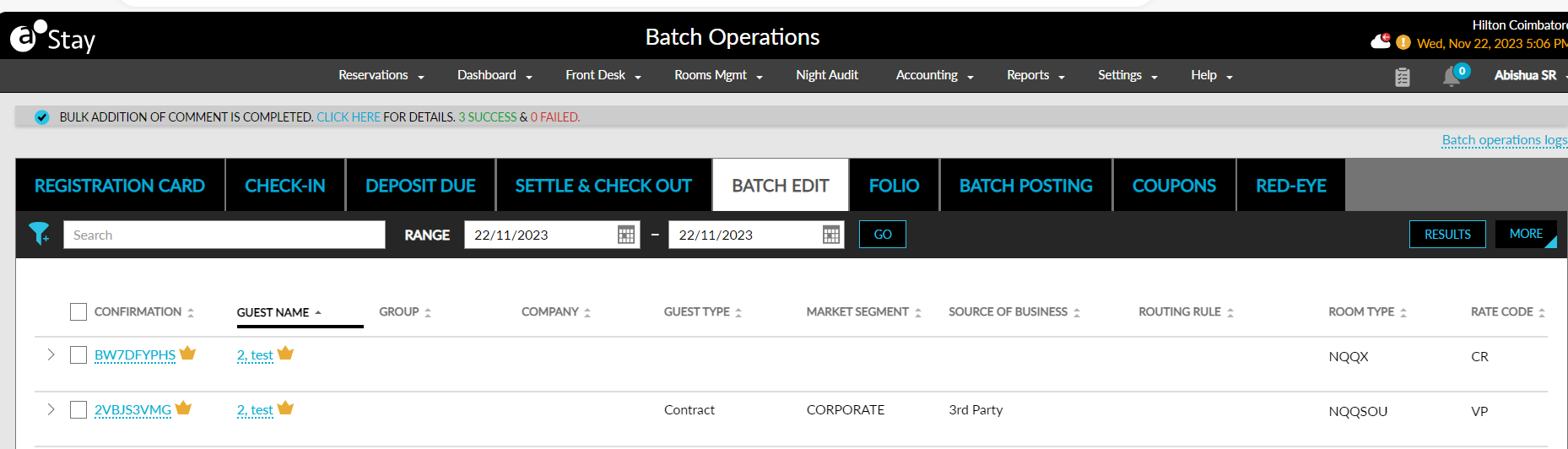
On completion of the bulk update, when users click the Click Here hyperlink, the Results pop-up screen appears that displays the count of the reservations processed in the following headers in the Comment tab.
-
Success: Count of reservations for which the comment was added successfully.
-
Failure: Count of reservations for which the comment was not added successfully.
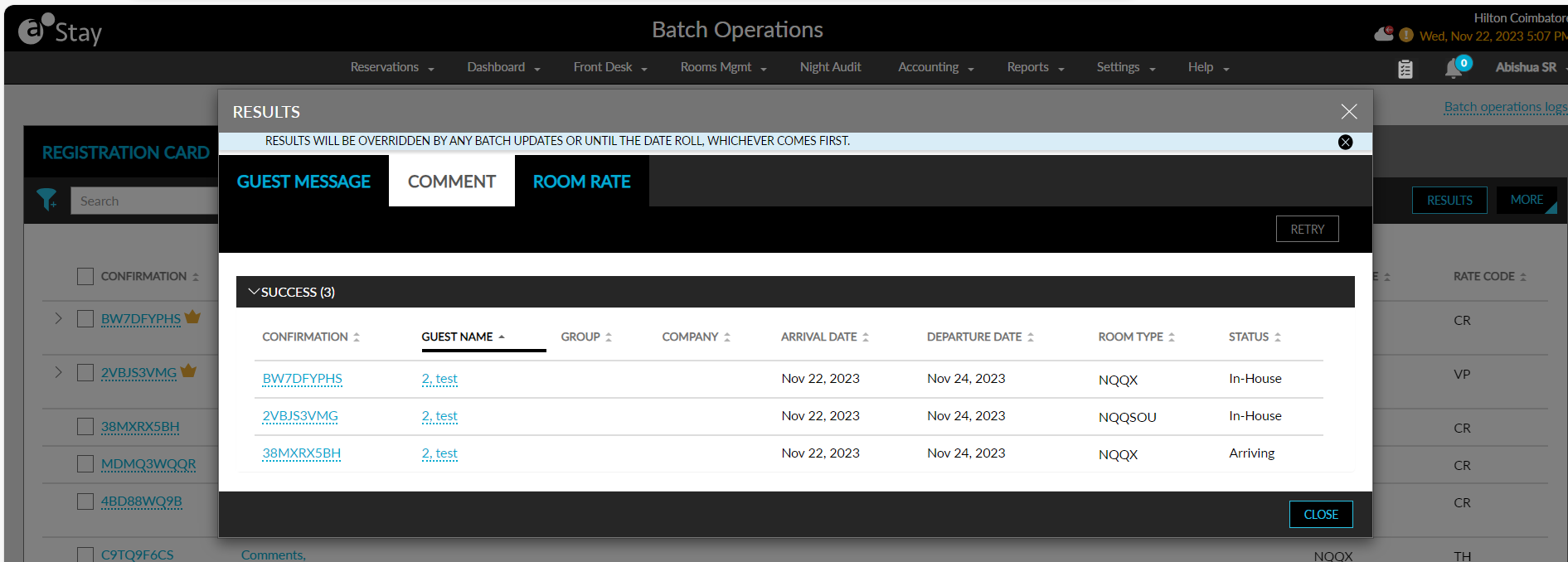
The reservation details are displayed in the columns mentioned in the previous section. When users add a duplicate comment with the same comment type and comment, the comment will not be added to the reservation. The reservations are displayed in the Failed section with the reason for failure displayed as follows: A Comment with the same type already exists.
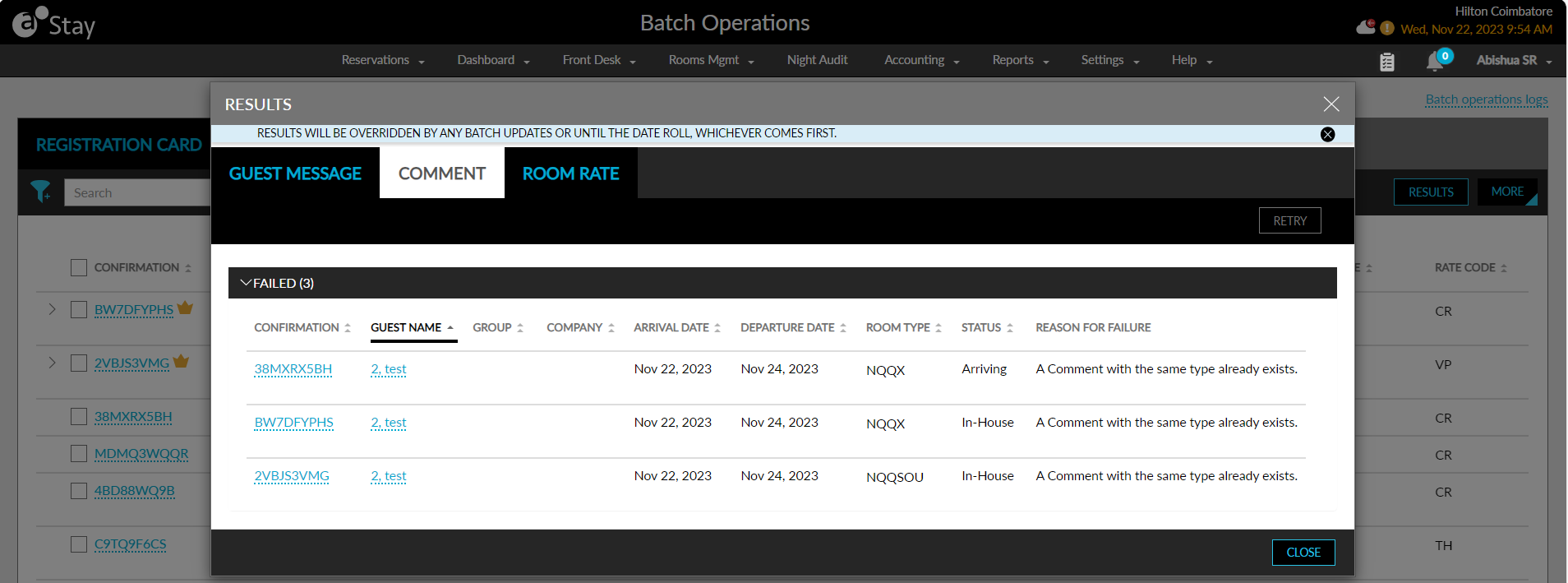
The reason for failure will be displayed as System error when the comment was not added to the reservations due to other issues such network failure and so on.
Retry Addition of Guest Messages and Comments
When the addition of guest messages and comments to reservations fail, users can retry adding them to the reservations by selecting the reservations in the Failed section and clicking on Retry. When the retry operation is successful, the guest message/comment will be added to the selected reservations successfully.
The Retry option will not be enabled when the addition of guest messages and comments failed due to duplication of the message/comment.
Add Guest Messages/Comments to Reservations Manually
The guest messages added to reservations from the Batch Operations screen can be viewed in the Guest Messages pop-up screen that appears when users click the Message badge in the Reservation Summary section of reservations. When users add a duplicate guest message with an existing subject in the New Message section of the Guest Messages pop-up screen and click Save, the following message will be displayed: A Message with The Same Subject Already Exists. When users add a guest message with the same subject but a different message, the following message will be displayed: Subject Already Exists.
The comments added to reservations from the Batch Operations screen can be viewed in the Comments section of reservations. When users add a duplicate comment with an existing type and comment, the following message will be displayed: A Comment with The Same Type Already Exists.
Records for Guest Messages and Comments
A record is created in the Batch Operation Logs screen and the Audit Log screen when a guest message or comment is added to the reservations from the Batch Operations screen. The record captures the username, date, and time when the operation was performed. A record is also created when users override a warning and add a guest message to reservations and when a retry is performed.
Add Guest Messages from Reservation Presets for Groups
When the Batch Add Guest Message feature setting is enabled, a new section, Guest Message, is displayed in the Reservation Presets tab of groups. When users click the Add Message button in the Message tab of the Guest Message section, the Guest Message pop-up screen appears that allows users to configure the message to be added to all future reservations created for the group.
When users select the Add this guest message to previously booked reservations checkbox, the guest message is added to all reservations previously booked for the group. When the message already exists for a previously booked reservation, the message, A message with the same subject already exists, will be displayed. When users click Save, the guest message will be saved and displayed in the Message tab of the Guest Message section.
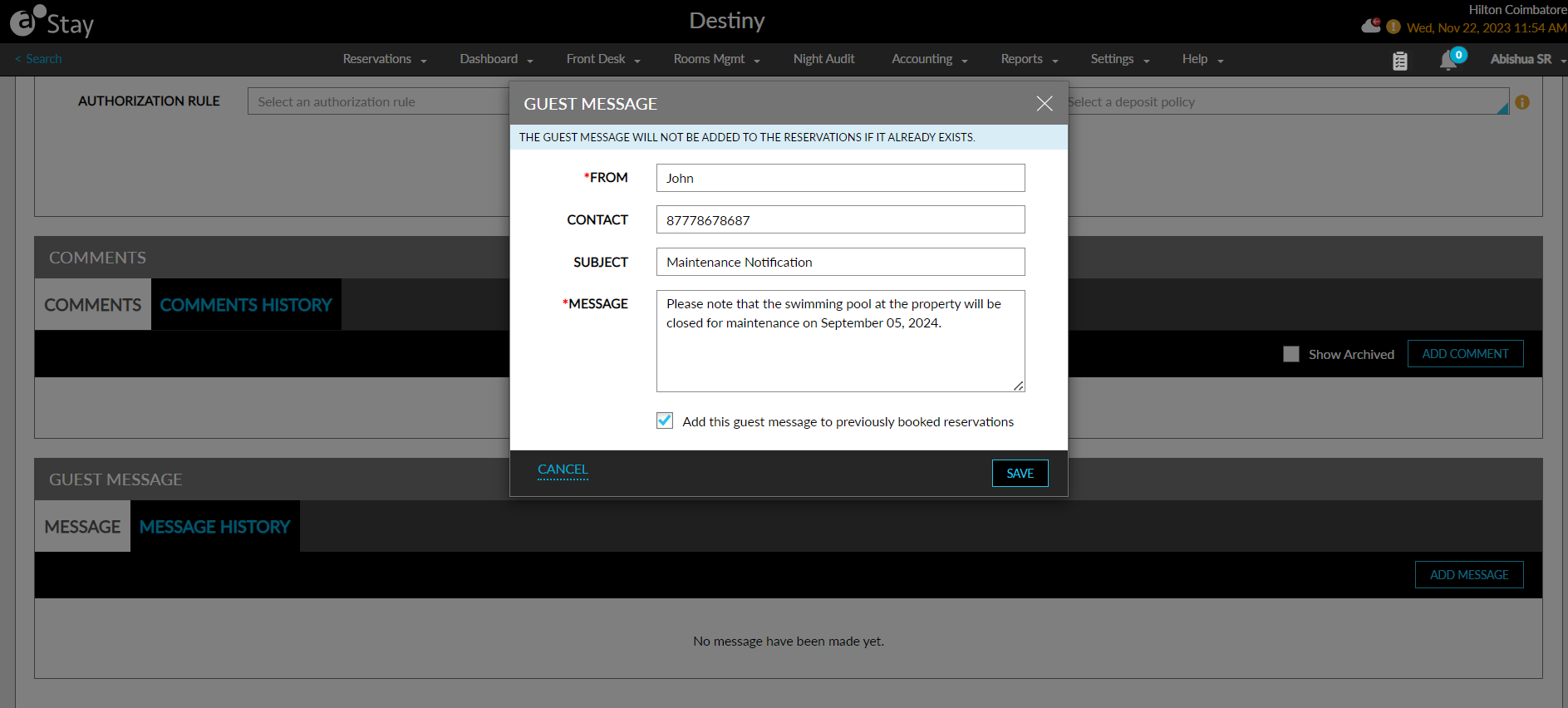
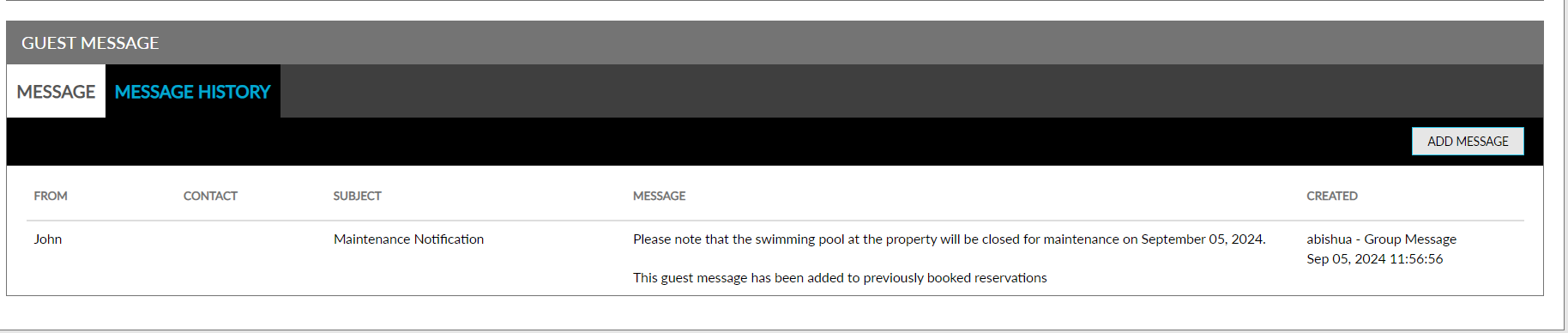
When a guest message is added, a record is created in the Message History tab that displays the username, date, and time when the message was added along with the message.
Add Comments from Reservation Presets for Groups
When users add a new comment from the Comments section of the Reservation Presets tab of a group, the existing Add a Comment pop-up screen appears. This screen allows users to configure the comment to be added to the reservations created for the group. A new checkbox, Add this comment to previously booked reservations, has been added to this pop-up screen. When selected, the comment will be added to all reservations previously created for the group. When the comment already exists for a previously created reservation, the following message will be displayed: A comment with the same type already exists.
Add Guest Messages and Comments to Group Reservations
Users can add guest messages and comments to the staged data available in the Staging section and the reservations available in the Reservations section of the Reservations tab of groups from the Bulk Update pop-up screen that appears when users click the Bulk Update option. A new field, Add, has been added to this pop-up screen that displays the following checkboxes:
-
Comment
-
Guest Message
When users select the Comment checkbox, a new section, Comments, is displayed in the Bulk Update pop-up screen where users can configure the comment to be added. When users select the Guest Message checkbox, a new section, Guest Message, is displayed in the Bulk Update pop-up screen where users can configure the guest message to be added.
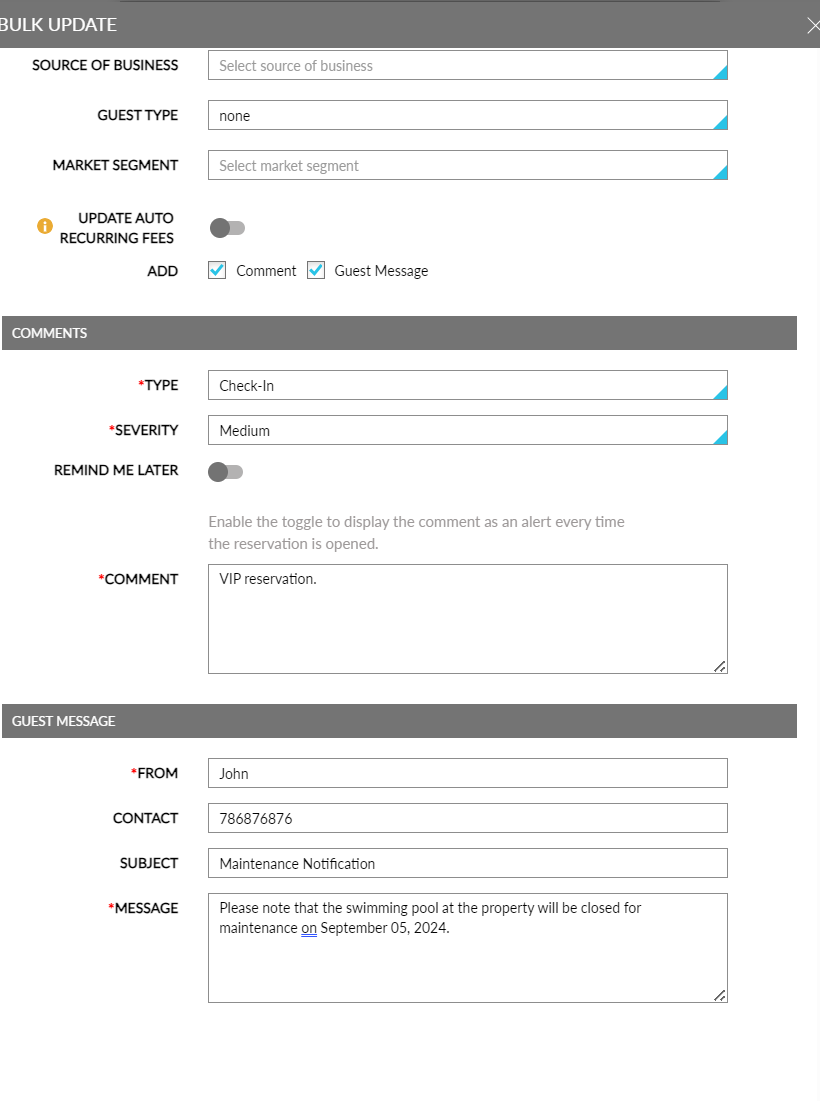
When users click Save, the bulk update is processed, and the guest message and comment is added to the selected staged data and reservations. When the guest message or comment already exists, the message and comment will not be added.
System Changes
To support this enhancement, the following changes have been made:
-
Two new options, Add Guest Message and Add Comment have been added to the More menu in the Batch Edit tab of the Batch Operations screen.
-
A new section, Guest Message, has been added to the Reservation Presets tab of groups.
-
A new checkbox, Add this comment to previously booked reservations, has been added to the Comments section of the Reservation Presets tab.
-
A new field, Add, has been added to the Bulk Update pop-up screen that displays the following checkboxes:
-
Comment
-
Guest Message
-