Custom Group Rooming List Templates
Stay is enhanced to allow users to create custom rooming list templates for groups. Users are allowed to create the following templates for the rooming list:
-
Templates to export the rooming list
-
Templates to send custom emails to the rooming list
Create Templates
Users can create new templates to export the rooming list for groups in the Group Rooming List Templates screen (All Settings ➜ Templates ➜ Group Rooming List Templates). The following tabs are available in this screen:
-
Group Rooming List
-
Email Template
Group Rooming List
Users can create new templates to export the rooming list for groups in this tab. When users click Add, the Add New Template pop-up screen appears that displays the following fields:
|
Field |
Description |
|---|---|
|
Active |
This checkbox is selected by default. Select this checkbox to create active templates. |
|
Name |
A unique name for the template. |
|
Code |
A unique code for the template. |
|
Format |
This is a mandatory field that allows users to select from the following options to export the rooming list.
|
|
Role |
This is an optional field that allows users to select from the following options:
|
|
Fields |
This is a mandatory multi-select drop-down list that allows users to select the fields to be included in the exported file. The first name and last name fields are selected by default. The selected fields are displayed as a list. |
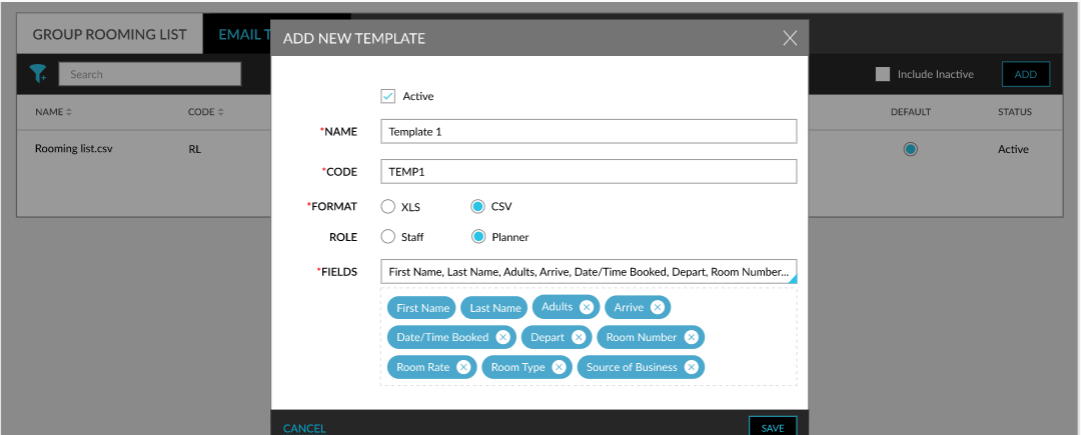
When users click Save, the template is saved and displayed in the Group Rooming List tab. The details of the templates configured are displayed in the following columns:
-
Name
-
Code
-
Format
-
Role
-
Fields
-
Default
-
Status
Users can select a default template for the property by selecting the radio button for the template in the Default column. A default template, Rooming list.csv, is created and displayed in the Group Rooming List tab. This template cannot be modified.

The count of the fields selected for the templates are displayed as a hyperlink in the Fields column.
When clicked, the fields selected are displayed. To modify the details configured for a template, users must click the template name displayed as a hyperlink in the Name column.
When clicked, the Edit Template pop-up screen appears that allows users to modify the details configured for the template.
Users can search for a record in this tab using the template name, code, format, and role.
Email Template
Users can customize the email template used for emailing the group rooming list template to users. Only one template can be created in this tab. This tab displays the following fields:
|
Field |
Description |
|---|---|
|
Subject |
The subject line of the email. This is an optional field. By default, the property name is displayed in this field and cannot be removed or modified. Users can customize the information to be displayed after the property name. |
|
Email Content |
The body of the email. This is an optional field |
When users click Save, the email template is saved and used when the template is emailed to users. Users can modify a configured email template, and the updated template is used when the template is emailed. When the Subject and Email Content fields are not configured, the email is sent with the property name included in the subject line. When the email is sent, the property logo is included in the email. If the logo is not configured, the email is sent without the logo.
When users download the template for a group, the template can be emailed to preferred users in the Download Template pop-up screen.
Group Download Template
The customized rooming list is used in the downloaded template for group reservations. When users click the Download Template option in the Staging section in the Reservations tab of groups, the Download Template pop-up screen appears that displays the following fields.
|
Field |
Description |
|---|---|
|
Template |
This is a mandatory single-select drop-down list that displays the templates configured at the based on the following options selected.
|
|
Send as Email |
This is an optional flag that is disabled by default. This flag can be enabled only when an email address is configured for the property. When enabled, users can enter the email address in the input field present below the flag. |
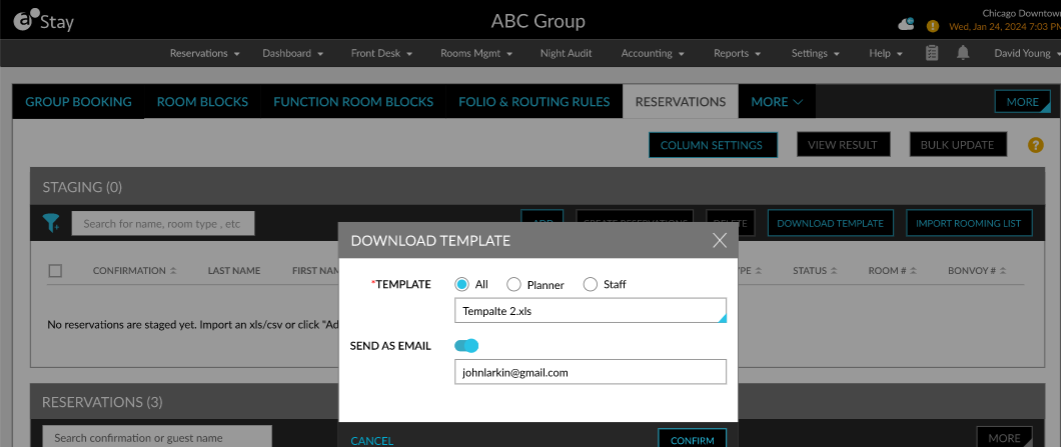
When users click Confirm, the template is downloaded and emailed to the email address configured in the Download Template pop-up screen.
Import Rooming List
When users import rooming lists for groups using the Import Rooming List option (Group ➜ Reservations ➜ Staging ➜ Import Rooming List), the following fields are validated additionally based on the fields selected in the template.
|
Field |
Description |
|---|---|
|
Loyalty Number |
The following message is displayed when an invalid loyalty number is entered by the user: Invalid Loyalty Number. |
|
VIP level |
The following message is displayed when an invalid VIP level is entered by the user: Invalid VIP level. |
|
ETA |
The following message is displayed when an invalid ETA format is entered by the user: Invalid ETA. |
|
ETD |
The following message is displayed when an invalid ETD format is entered by the user: Invalid ETD. |
|
Travel Agent |
The following message is displayed when an invalid travel agent number (IATA) is entered by the user: Invalid travel agent. |
|
Preferred Language |
The following message is displayed when an invalid preferred language is entered by the user: Invalid preferred language. |
|
Pronounced |
This field accepts alphabets, numbers, and special characters and does not impose any restrictions. |
|
Company Name |
This field accepts alphabets, numbers, and special characters and does not impose any restrictions. |
|
Billing Method |
The following message will be displayed when an invalid billing/payment method name is entered by the user: Invalid billing/payment method. |
|
Message From |
This field accepts alphabets, numbers, and special characters and does not impose any restrictions. |
|
Message |
This field accepts alphabets, numbers, and special characters and does not impose any restrictions. |
|
Routing Rule |
The following message is displayed when an invalid routing rule name is entered by the user: Invalid routing rule. |
Shared Reservations for Groups
When users create shared reservations for groups manually or via import, the share icon is displayed next to the confirmation number of the reservation in the Reservations tab of groups. When shared reservations are created by via import, the room rate is evenly distributed amongst the reservations.
New Fields Added
New fields available in the templates have been added to the following screens:
-
Groups ➜ Reservations ➜ Staging ➜ Add ➜ Record Detail
-
Groups ➜ Reservations ➜ Import Rooming List ➜ Rooming List Field Mapping
-
Groups ➜ Reservations ➜ Import Rooming List ➜ Previewing the Imported List
The following new fields have been added:
|
Field |
Description |
|---|---|
|
Loyalty Number |
This is an optional input field that accepts alphabets, numbers, and special characters. |
|
VIP Level |
This is an optional single-select drop-down list that displays the VIP levels configured at the property. |
|
ETA |
This is an optional time picker that allows users to select the estimated time of arrival for reservations. |
|
ETD |
This is an optional time picker that allows users to select the estimated time of departure for reservations. |
|
Travel Agent Number |
This is an optional input field that accepts alphabets, numbers, and special characters. |
|
Preferred Language |
This is an optional single-select drop-down list displays the languages available for the property. |
|
Pronounced |
This is an optional input field that accepts alphabets, numbers, and special characters. |
|
Company Name |
This is an optional input field that accepts alphabets, numbers, and special characters. |
|
Company Title |
This is an optional field that allows users to enter the company title. |
|
Payment Method |
This is an optional single-select drop-down list that displays the payment methods configured at the property. |
|
Message From |
This is an optional input field that accepts alphabets, numbers, and special characters. |
|
Message |
This is an optional input field that accepts alphabets, numbers, and special characters. |
|
Routing Rule |
This is an optional single-select drop-down list that displays the routing rules configured at the property. |
The new fields have also been added to the Manage Column Settings pop-up screen (Group ➜ Reservations ➜ Column Settings). When selected, the columns will be displayed in the Staging and Reservations sections in the Reservations tab of groups.
Export Group Reservations
When users export the reservations created for a group (Group ➜ Reservations tab ➜ Reservations section ➜ More ➜ Export), the Export pop-up screen appears that allows users to select the template in which the reservation details must be exported.
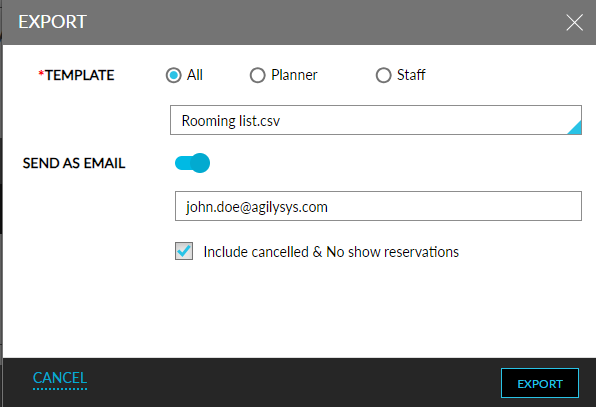
When users click Export, the reservation details will be exported using the template selected.
System Changes
To support this enhancement, a new option, Group Rooming List Templates, has been added to the Settings screen (All Settings ➜ Templates ➜ Group Rooming List Templates).